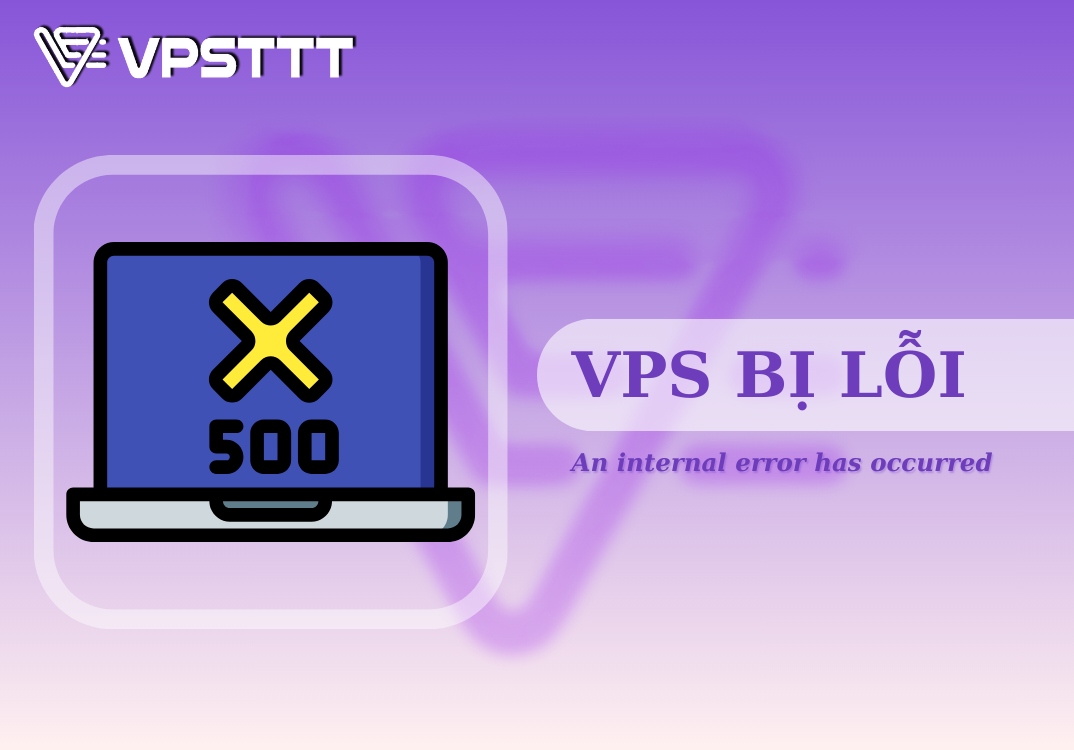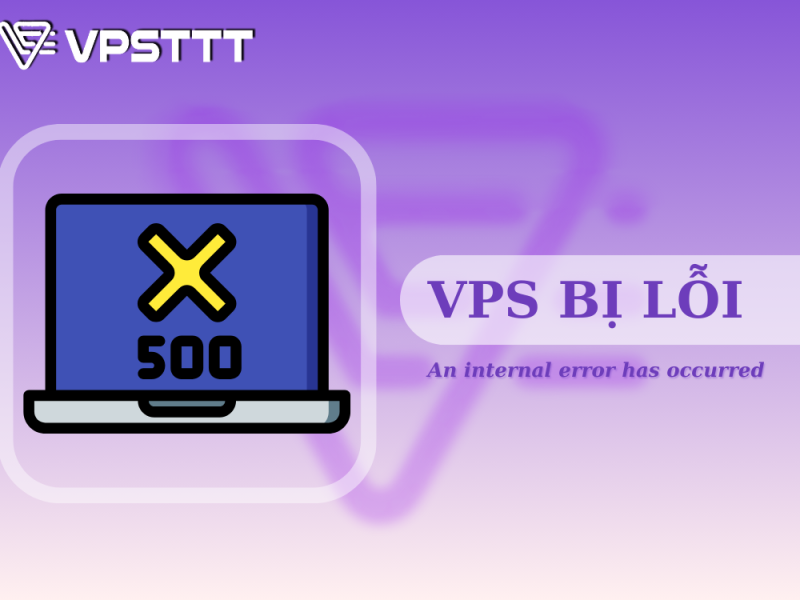Khi dùng vps bị lỗi “An internal error has occurred”; Quý khách vui lòng đổi port remote theo các bước sau:
Bước 1 : bật PowerShell trong win server bằng cách : chọn search trong win “powerShell” và click chuột trái
Bước 2: Copy và paste toàn bộ đoạn code sau vào :
Quý khách copy toàn bộ đoạn code dưới đây:
netsh advfirewall firewall add rule name=”Remote Desktop Service” dir=in action=allow protocol=TCP localport=2022
Set-ItemProperty -Path HKLM:\SYSTEM\CurrentControlSet\Control\Terminal*Server\WinStations\RDP-TCP\ -Name PortNumber 2022
shutdown /r /t 0
Bước 3: đợi vps restart và đăng nhập lại với IP dạng: 103.xxx.xxx.xxx:2022
Cảm ơn quý khách
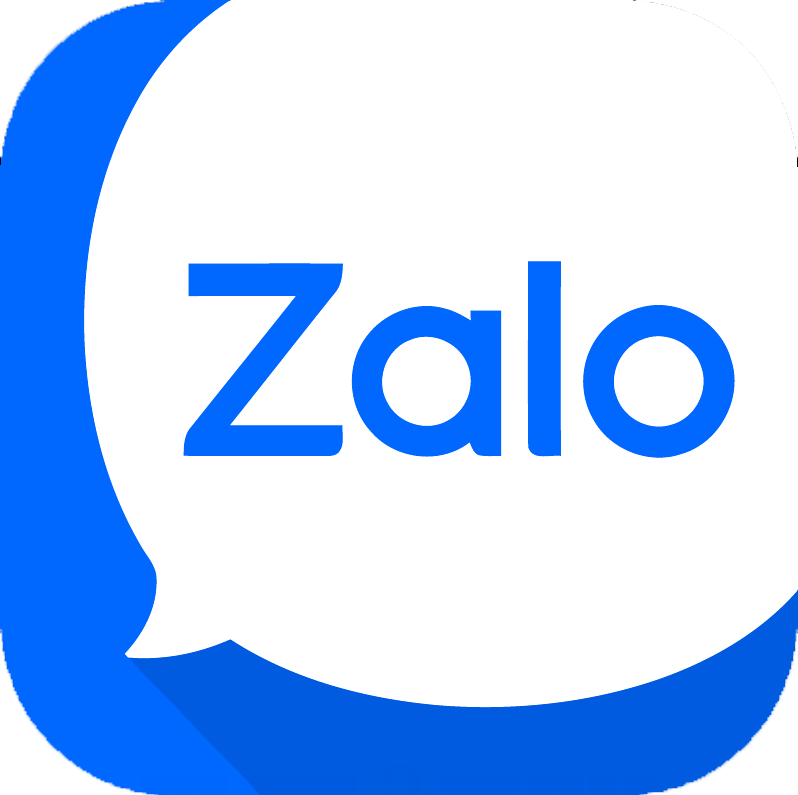 :
: