Mục Lục
Cách thay đổi ngôn ngữ trên cPanel Hosting
Bước 1: Đăng nhập tài khoản quản lí cPanel Hosting. Sau đó nhấn quản lí dịch vụ -> Quản lí sản phẩm -> Chọn dịch vụ Hosting cần thay đổi giao diện -> Chi tiết dịch vụ. Tiêp tục nhấn Đăng nhập vào cPanel.

Bước 2: Ở trang chủ cPanel bạn kéo xuống dưới cùng ở mục Preferences và chọn Change Language
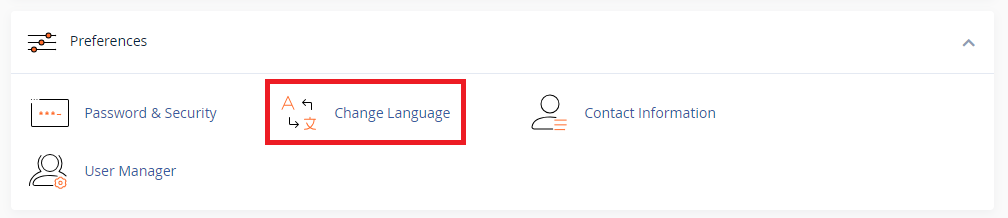
Bước 3: Ở Mục Change Language chọn mũi tên nhỏ bên phải và kéo xuống dưới chọn Tiếng việt. Sau đó bận nhấn Change là xong.
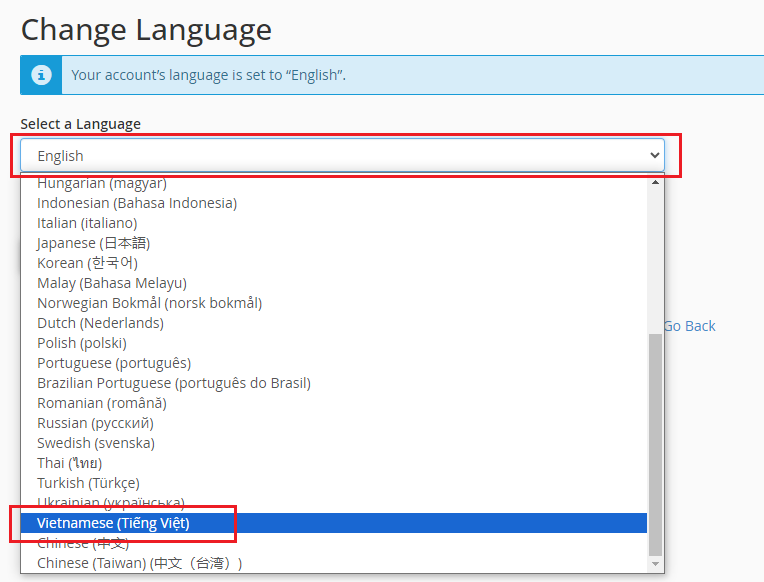
Cách cài WordPress trên cPanel
Bước 1: Đăng nhập tài khoản quản lí cPanel Hosting. Sau đó nhấn quản lí dịch vụ -> Quản lí sản phẩm -> Chọn dịch vụ Hosting cần thay đổi giao diện -> Chi tiết dịch vụ. Tiêp tục nhấn Đăng nhập vào cPanel.

Bước 2: Ở trang chủ cPanel -> WP Toolkit -> Cài đặt WordPress
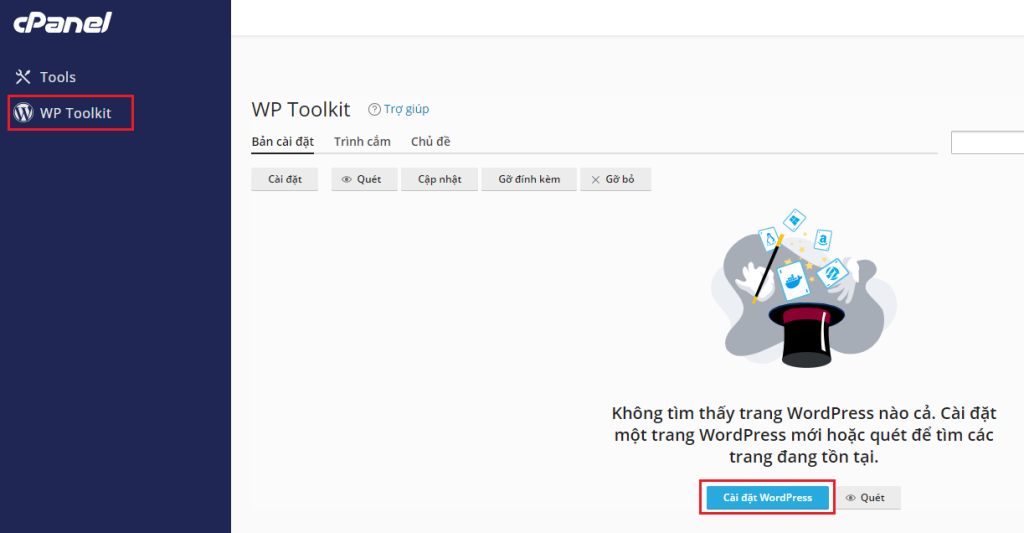
Bước 3: Tiến hành tùy chỉnh khi tạo website WordPress
Dưới đây là những tùy chỉnh để bạn có thể thay đổi trước khi tạo website WordPress:
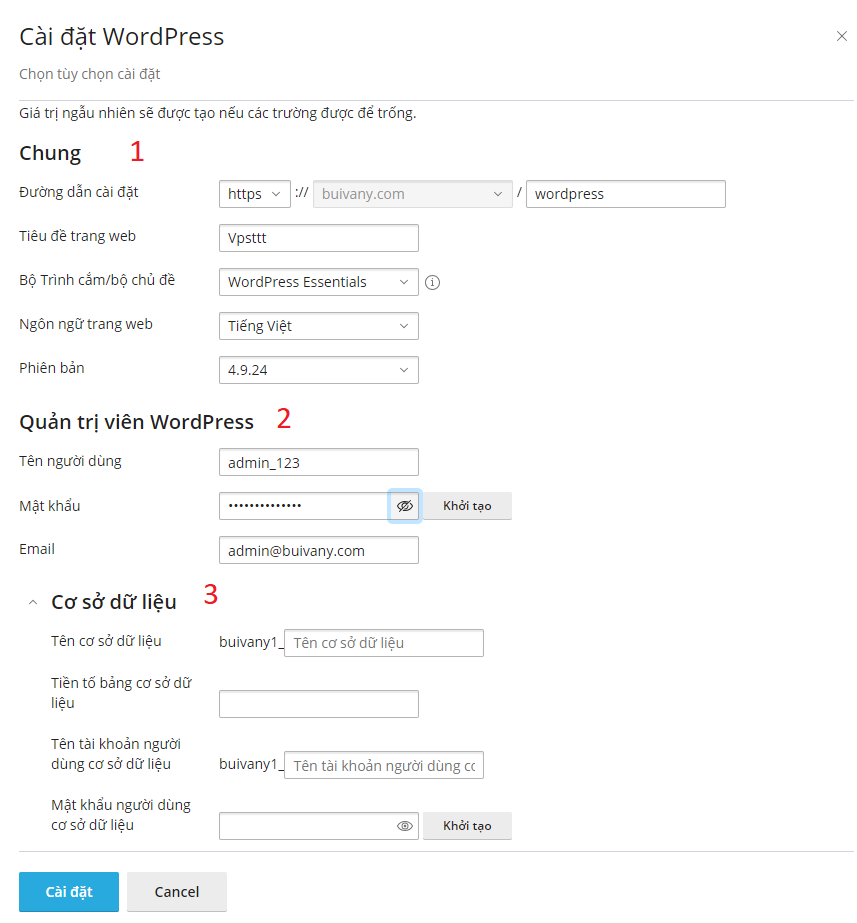
1. Cài đặt chung:
- Đường dẫn cài đặt: Bạn nên để là https://. Bạn cần đặt đúng domain bạn đã đăng ký. Sau dấu / là đường dẫn đến thư mục gốc của trang web.
- Tiêu đề trang web: Tên hiển thị của website như: Vpsttt, VN Express,…
- Bộ trình cắm/bộ chủ đề: Chọn các plugin bạn muốn cài đặt.
- Ngôn ngữ trang web: Chọn ngôn ngữ bạn muốn sử dụng.
- Phiên bản: Bạn có thể chọn các phiên bản của Worpress tùy vào nhu cầu sử dụng.
2. Quản trị viên WP:
- Tên người dùng: Tên đăng nhập vào WordPress
- Mật khẩu: Mật khẩu đăng nhập vào WordPress.
- Email: Địa chỉ Email của tài khoản này.
3. Tạo mới cơ sở dữ liệu
4. Tiến hành cài đặt
Sau khi cài đặt thành công sẽ hiển thị màn hình như bên dưới:
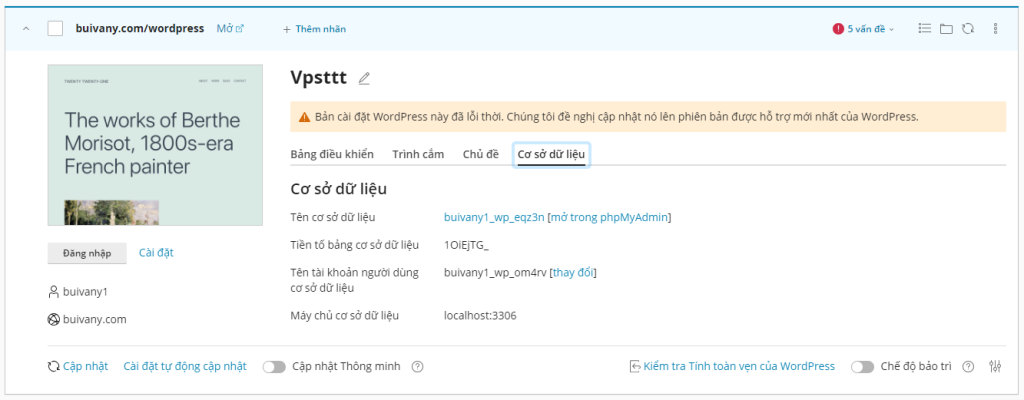
Bước 4: Truy cập vào tên miền kiểm tra website đã tạo thành công chưa.
Hướng dẫn cách theo dõi thông số kỹ thuật trong cPanel
Bước 1: Đăng nhập tài khoản quản lí cPanel Hosting. Sau đó nhấn quản lí dịch vụ -> Quản lí sản phẩm -> Chọn dịch vụ Hosting cần thay đổi giao diện -> Chi tiết dịch vụ. Tiêp tục nhấn Đăng nhập vào cPanel.

Bước 2: Kéo xuống góc dưới bên phải, bạn sẽ thấy khu vực Statistics, mọi thông số về kỹ thuật sẽ thể hiện bên trong đó.
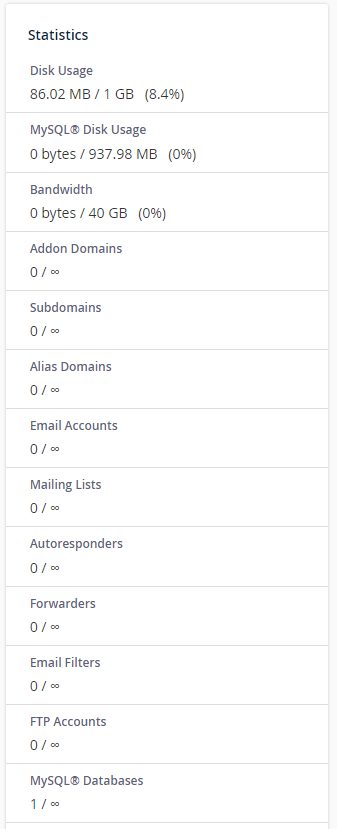
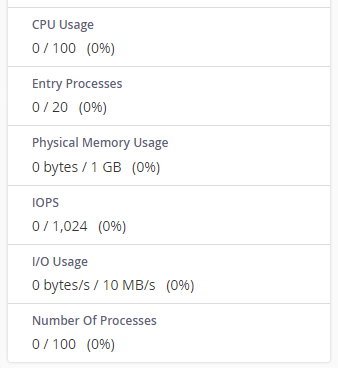
Nghĩa của các thông số
Dưới đây là các ý nghĩa của thông số ở bảng Statistics:
- Disk Usage: Dung lượng ổ cứng.
- MySQL® Disk Usage: Dung lượng cơ sơ dữ liệu MySQL.
- Banwidth: Băng thông.
- Addon Domains: một domain mới sẽ nằm chung với domain chính nhưng có thư mục lưu trữ khác với domain chính.
- Subdomains:Số lượng domains con.
- Alias Domains: Số lượng tên miền hoạt động song song với tên miền chính.
- Email account: Số lượng tài khoản email.
- Mailling Lists: Danh sách tài khoản email.
- Autoreponders: Số lượng tự động phản hồi.
- Forwarders: Số lượng chuyển tiếp email.
- Email Fillters: Bộ lọc email.
- FTP accounts: Số lượng tài khoản FTP.
- MySQL® Databases: Cơ sơ dữ liệu MySQL.
- CPU Usage: Dung lượng CPU được sử dụng.
- Entry Processes: số lượng tác vụ đang xử lý tại một thời điểm trên tổng số các tác vụ mà hosting có thể xử lý cùng lúc.
- Physical Memory Usage: dung lượng RAM vật lý (RAM thực) mà bạn đã dùng trên tổng dung lượng RAM vật lý của host.
- IOPS: viết tắt từ Input – output operation per second (Nôm na là 1 truy cập đọc hoặc viết mỗi giây).
- I/O Usage: tốc độ truyền tải dữ liệu từ host đến khách truy cập website
- Number of Processes: số tiến trình có trong host
Bạn cũng có thể xem thông tin máy chủ ở mục Server Information
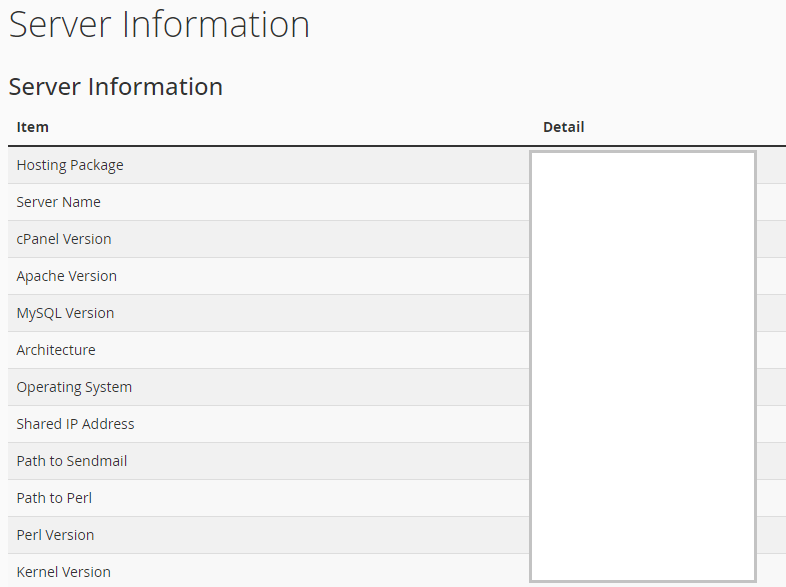
Hướng dẫn cách cài SSL trên Hosting cPanel
Bước 1: Đăng nhập tài khoản quản lí cPanel Hosting. Sau đó nhấn quản lí dịch vụ -> Quản lí sản phẩm -> Chọn dịch vụ Hosting cần thay đổi giao diện -> Chi tiết dịch vụ. Tiêp tục nhấn Đăng nhập vào cPanel.

Bước 2: Tìm đến mục SECURITY > Chọn SSL/TLS Status.
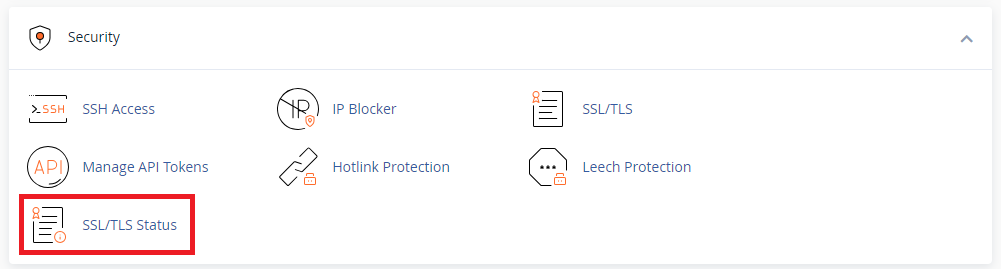
Bước 3: Tick chọn những domain cần cài SSL hoặc tick chọn tất cả > Sau đó nhấn Run AutoSSL.
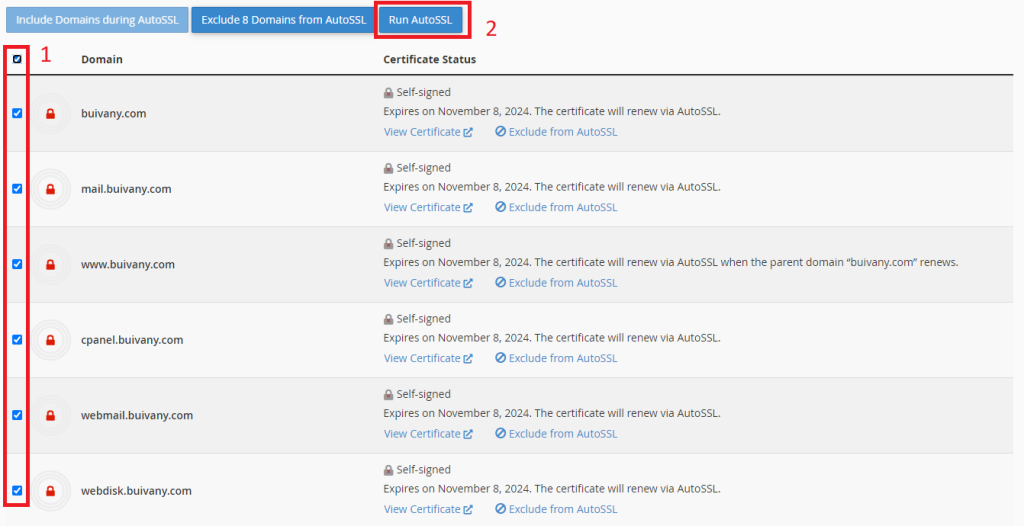
Bước 4: Quá trình cài đặt SSL đang diễn ra. Quý khách vui lòng chờ đợi trong giây lát.
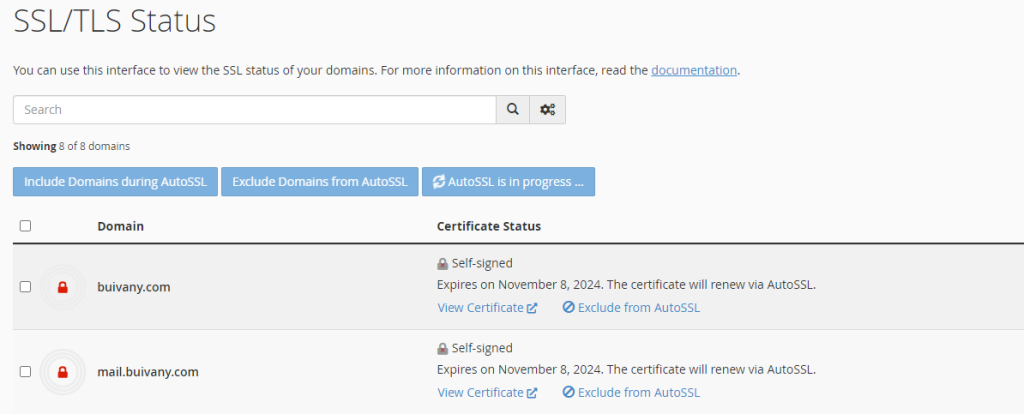
Bước 5: Sau khi cài đặt SSL thành công sẽ hiển thị giống như hình bên dưới.
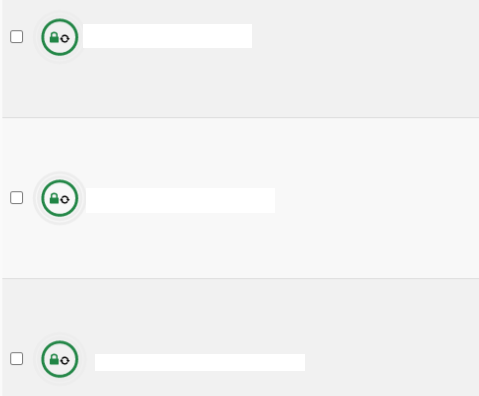
Hướng dẫn upload dữ liệu lên cPanel
Bước 1: Đăng nhập tài khoản quản lí cPanel Hosting. Sau đó nhấn quản lí dịch vụ -> Quản lí sản phẩm -> Chọn dịch vụ Hosting cần thay đổi giao diện -> Chi tiết dịch vụ. Tiêp tục nhấn Đăng nhập vào cPanel.

Bước 2: Tìm đến mục Files > Chọn File Manager.
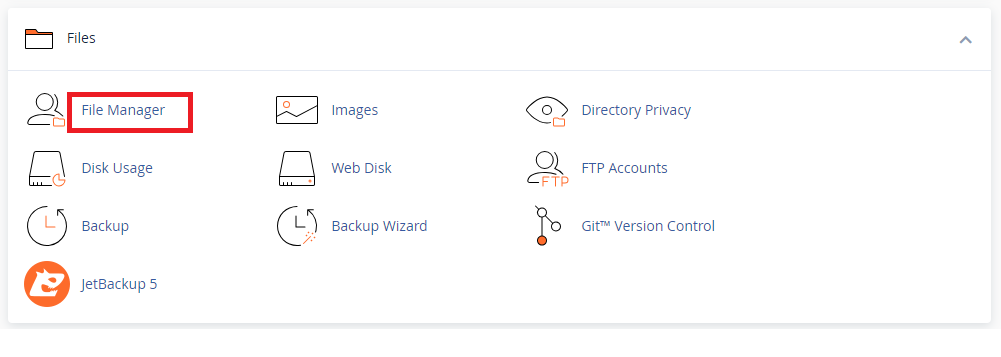
Sau khi click, trang web sẽ chuyển hướng bạn đến trang web như này:
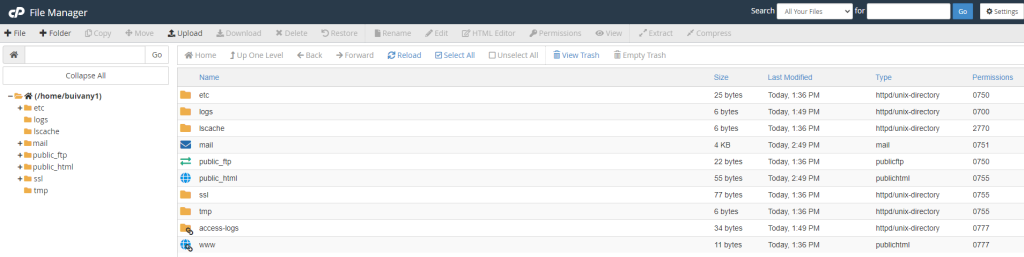
Bước 3: Chọn public_html -> chọn Upload.
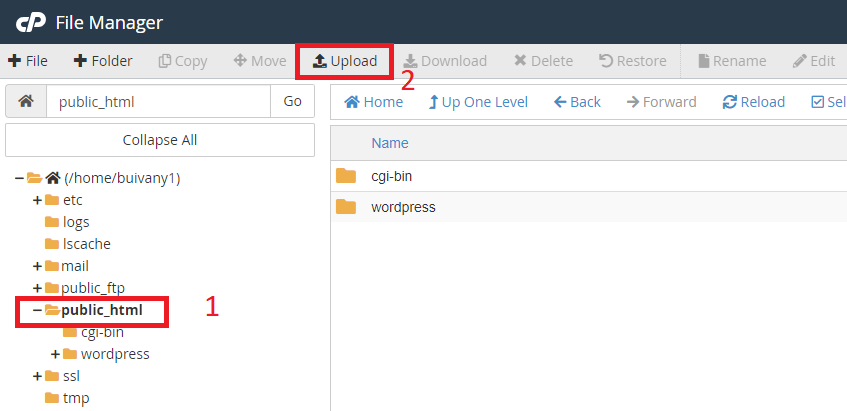
Bước 4: Click chọn Select File.
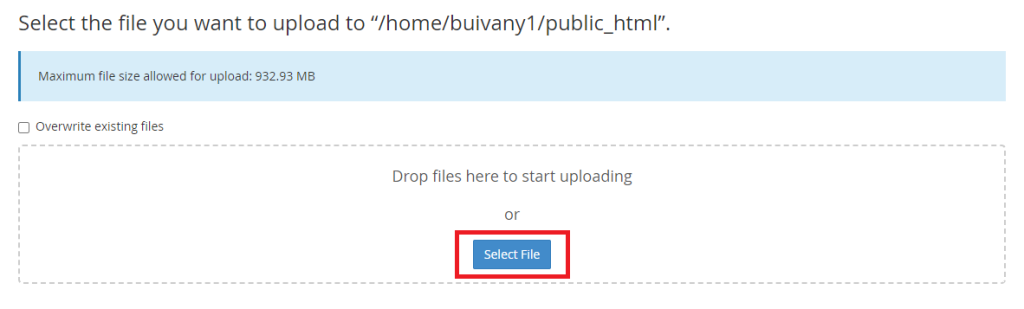
Bước 6: Chọn file cần upload.
Lưu ý: Cần bỏ tick Overwrite existing files để tránh mất dữ liệu.
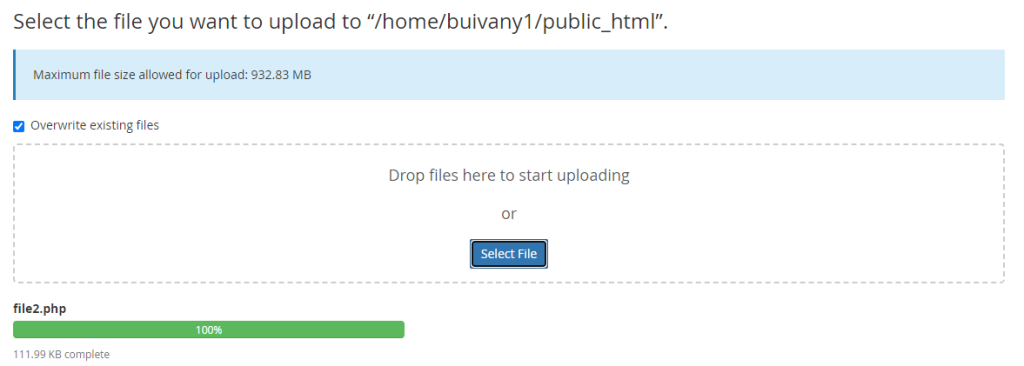
Ảnh hiển thị như thế này là đã upload thành công
Bước 7: Kiểm tra xem file đã được upload lên chưa.
Kiểm tra trong File Mangager > public_html.
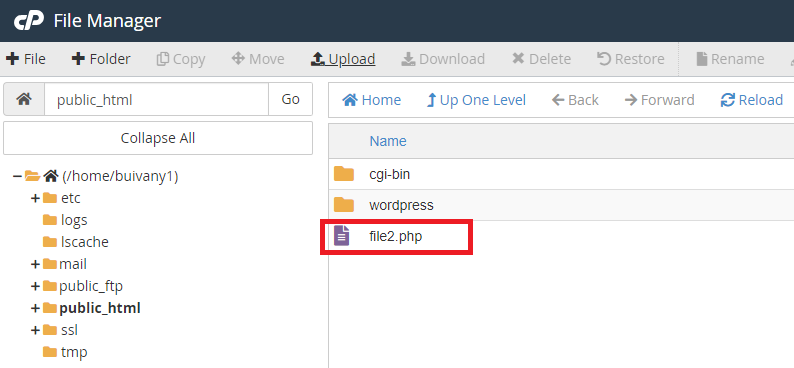
Cách giải nén file trên hosting cPanel
Bước 1: Đăng nhập tài khoản quản lí cPanel Hosting. Sau đó nhấn quản lí dịch vụ -> Quản lí sản phẩm -> Chọn dịch vụ Hosting cần thay đổi giao diện -> Chi tiết dịch vụ. Tiêp tục nhấn Đăng nhập vào cPanel.

Bước 2: Tìm đến mục Files > Chọn File Manager.
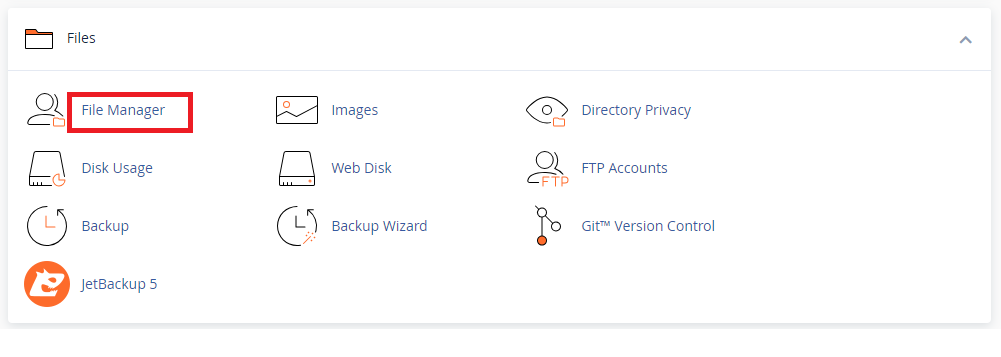
Sau khi click, trang web sẽ chuyển hướng bạn đến trang web như này:
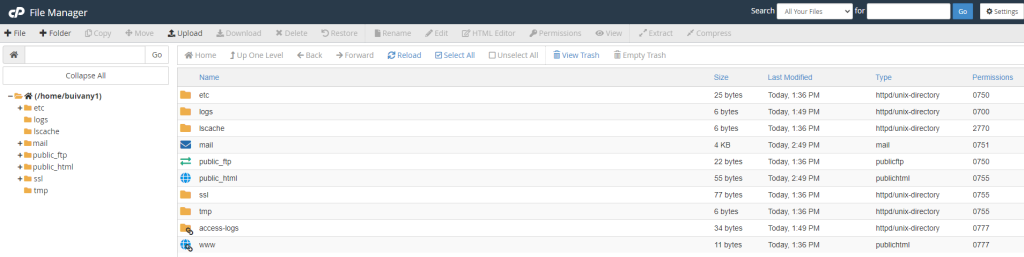
Bước 3: Click chuột phải vào file nén > chọn Extract.
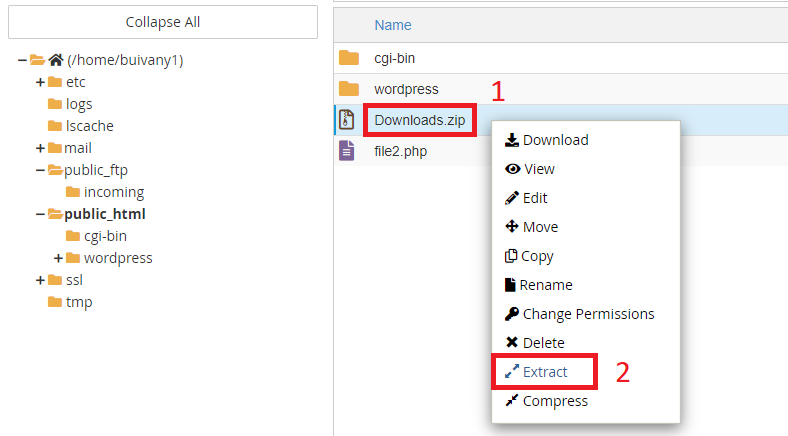
Bước 4: Chọn nơi giải nén > Click chọn Extract File(s).
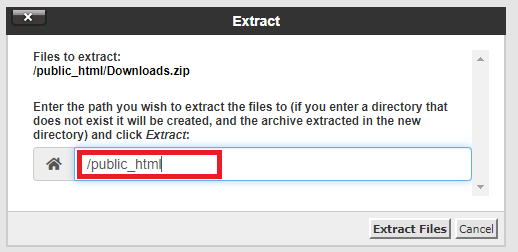
Bước 5: Kiểm tra xem đã giải nén thành công chưa.
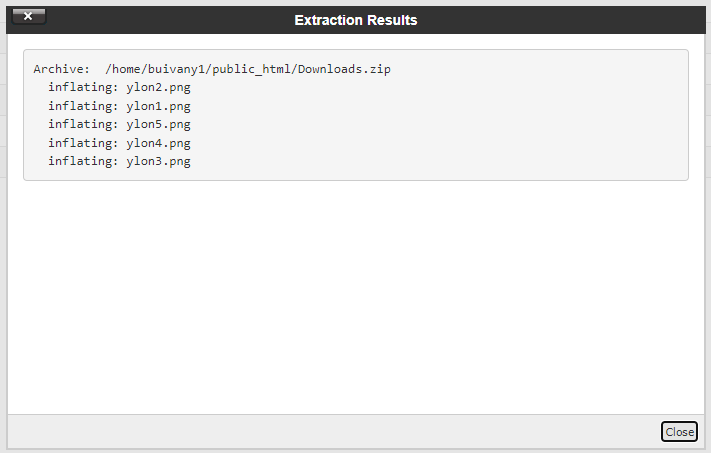
Ảnh hiển thị như thế này là đã giải nén thành công
Hướng dẫn tạo Database trong cPanel và cấp quyền cho User Database
Bước 1: Đăng nhập tài khoản quản lí cPanel Hosting. Sau đó nhấn quản lí dịch vụ -> Quản lí sản phẩm -> Chọn dịch vụ Hosting cần thay đổi giao diện -> Chi tiết dịch vụ. Tiêp tục nhấn Đăng nhập vào cPanel.

Bước 2: Chọn công cụ MySQL Database Wizard.
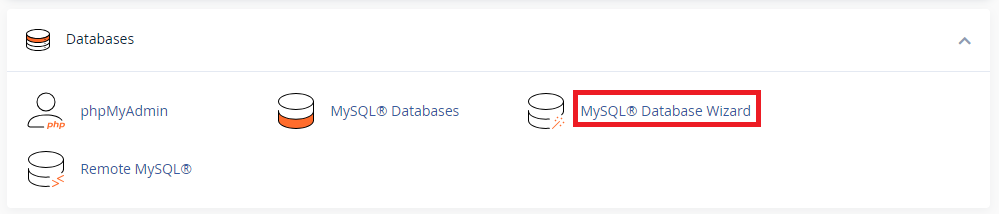
Bước 3: Để tạo database trong cPanel, bạn cần điền tên Database.
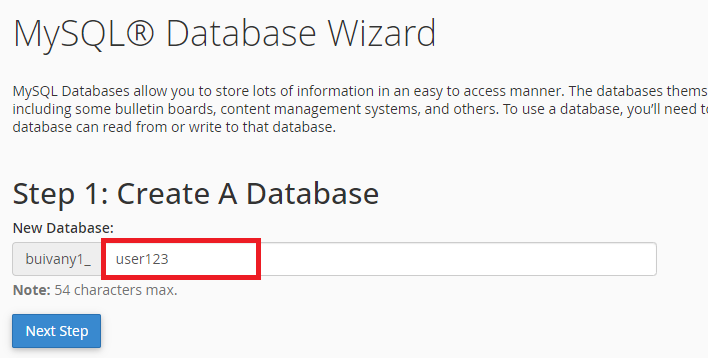
Bước 4: Tạo tài khoản MySQL Users để quản lý Database.
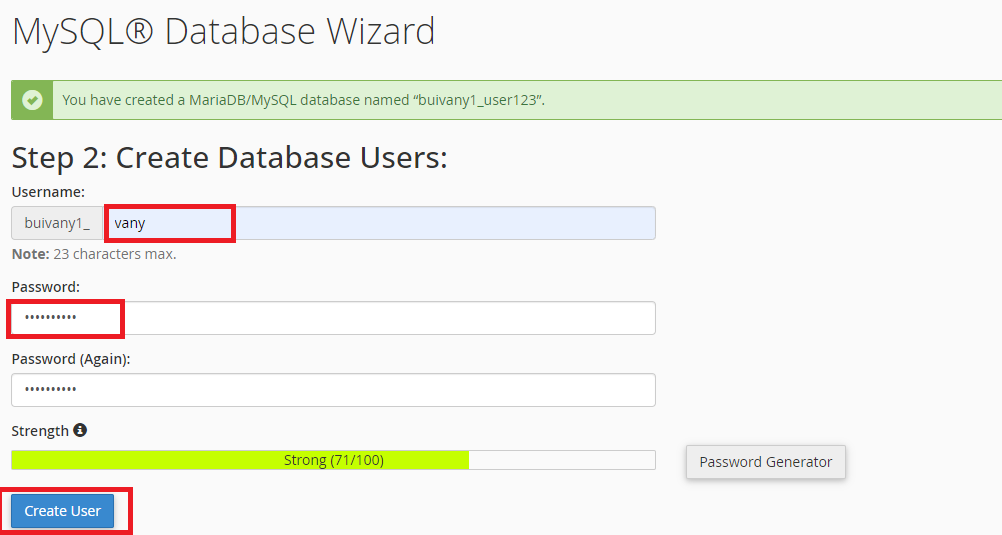
Bước 5: Cấp quyền cho User vừa tạo để truy cập Database
- Để sử dụng được Database quý khách cần phải phân quyền cho user quản lí Database.
- Bạn chọn vào ALL PRIVILEGES để cấp toàn bộ quyền cho user. Các bạn cũng có thể chọn các quyền cần thiết và không cần thiết bằng cách tích và bỏ tích.
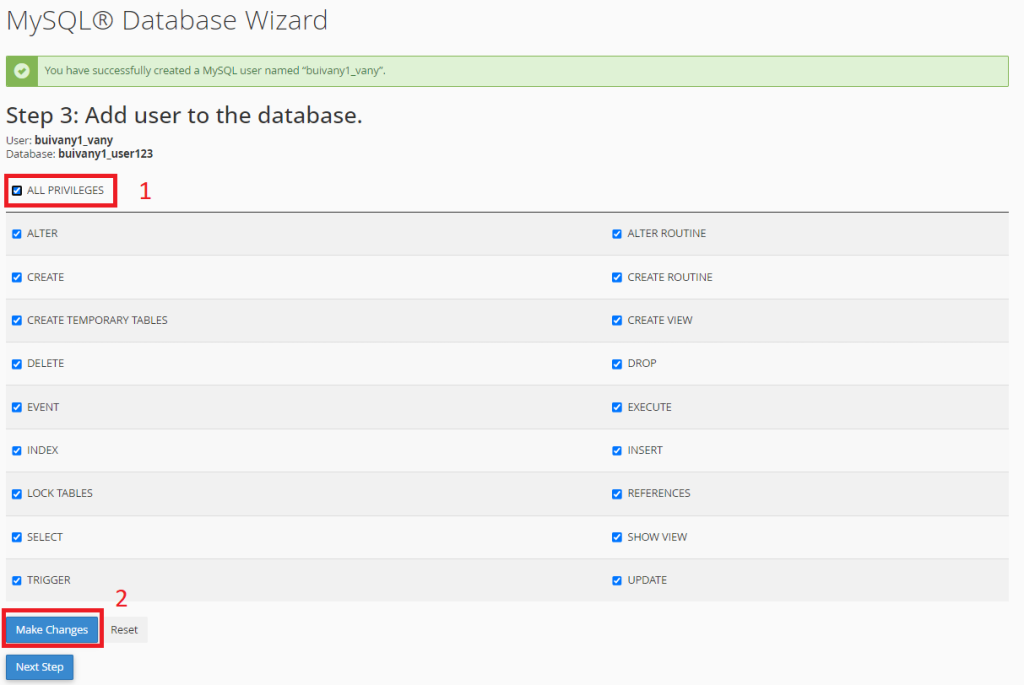
Bước 6: Tạo database và cấp quyền thành công.
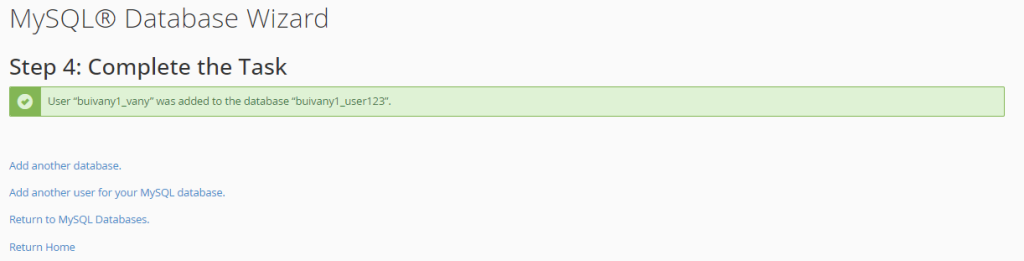
Ảnh hiển thị như thế này là đã tạo database trong Cpanel thành công
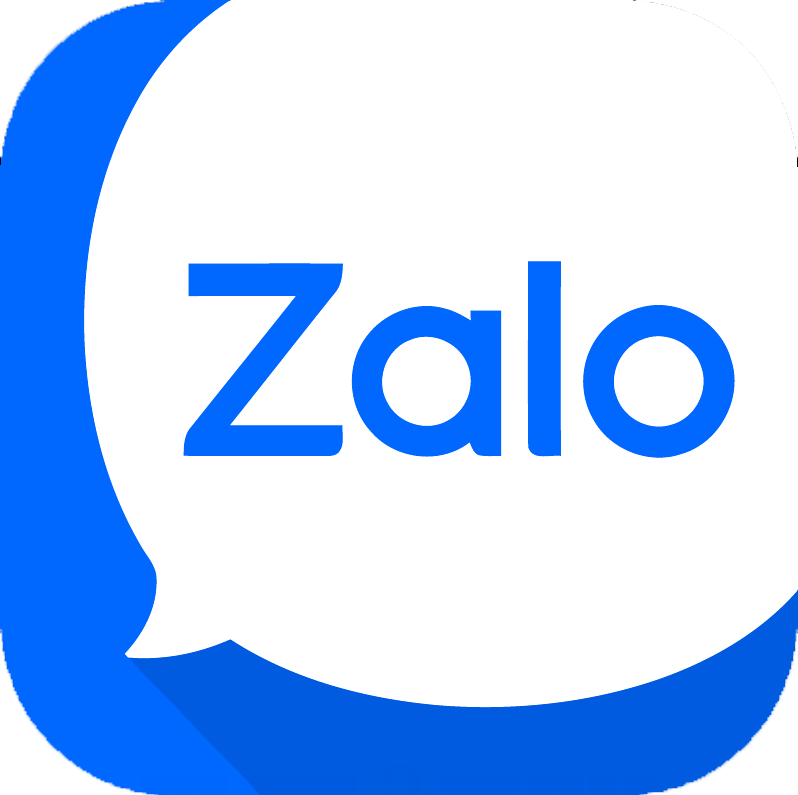 :
:





