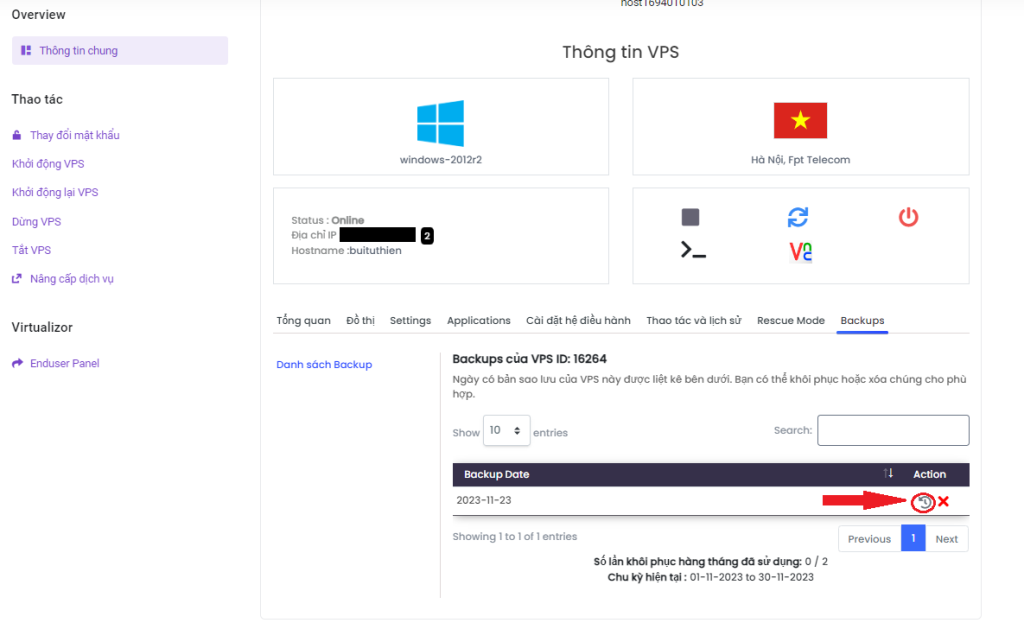- 1. Gia hạn VPS
- 2. Đổi mật khẩu VPS
- 3. Quản lý nâng cao
- 4. Lỗi không vào được VPS (Remote qua trình duyệt)
- 5. Cài đặt hệ điều hành làm thế nào
- 6. Backup dữ liệu trên VPS
1. Gia hạn VPS
Trước khi VPS hết hạn 7 ngày sẽ có mail thông báo hết hạn và hóa đơn gia hạn trên web

Nhấn Pay invoice (thanh toán hóa đơn) để thanh toán gia hạn
Nếu 1 ngày bạn mua nhiều VPS thì các hóa đơn sẽ được gộp lại nếu muốn tách ra thì liên hệ mình nhé !
Hoặc bạn có thể gia hạn sớm hơn ở bên dưới Panel Quản lý
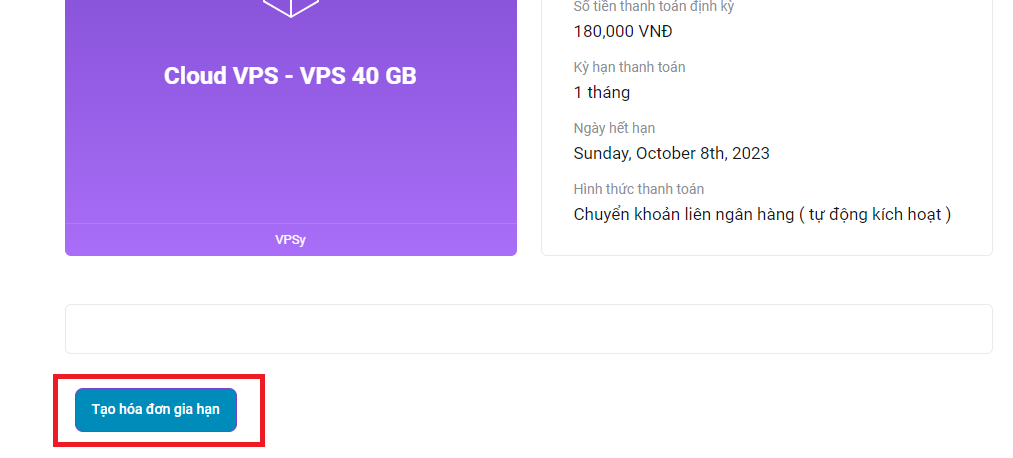
2. Đổi mật khẩu VPS
Chọn Thay đổi mật khẩu trên Panel web. Lưu ý: Mật khẩu phải bao gồm viết hoa, chữ thường, ký tự đặc biệt và số. Sau khi thay đổi mật khẩu bạn hãy Tắt và khởi động VPS.
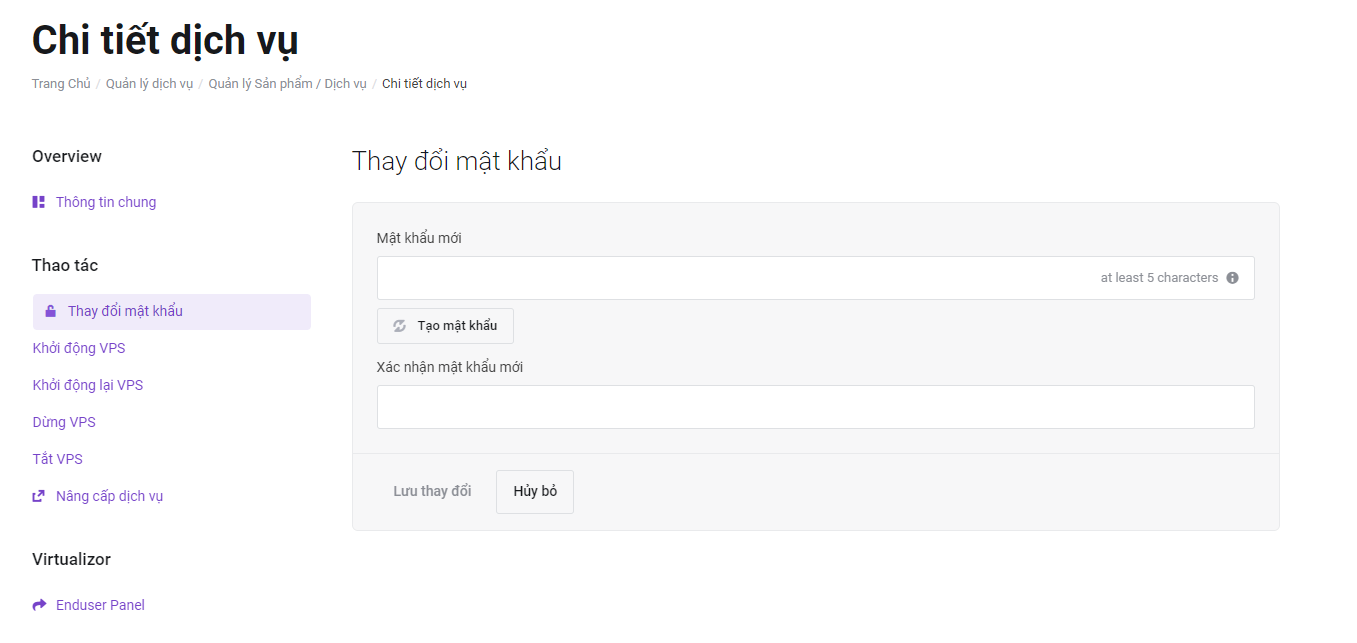
3. Quản lý nâng cao
Ở dưới sau khi kéo xuống nhé !
Overview để xem thông tin CPU, Disk, Bandwith VPS
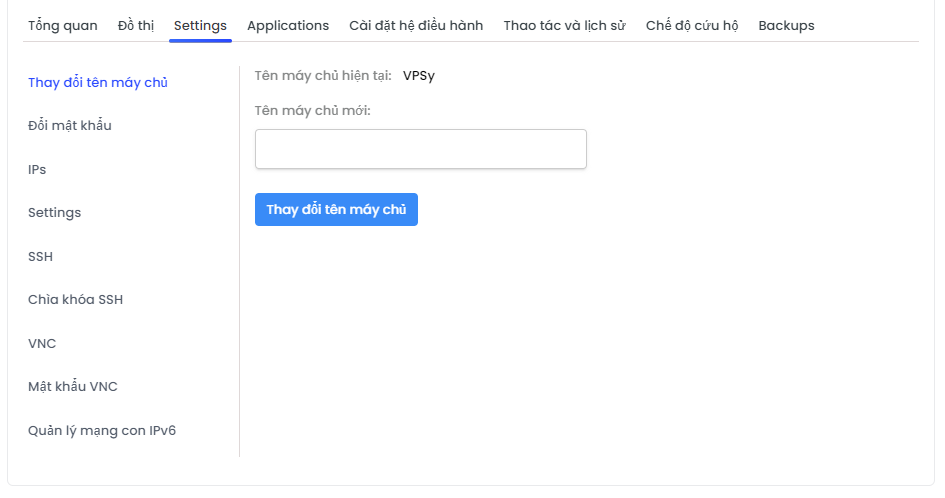
Mục setting để chỉnh các tùy chọn nâng cao như hostname, password, …
4. Lỗi không vào được VPS (Remote qua trình duyệt)
Kéo xuống phần thông tin VPS nhé -> Nhấn ô vuông đỏ dưới
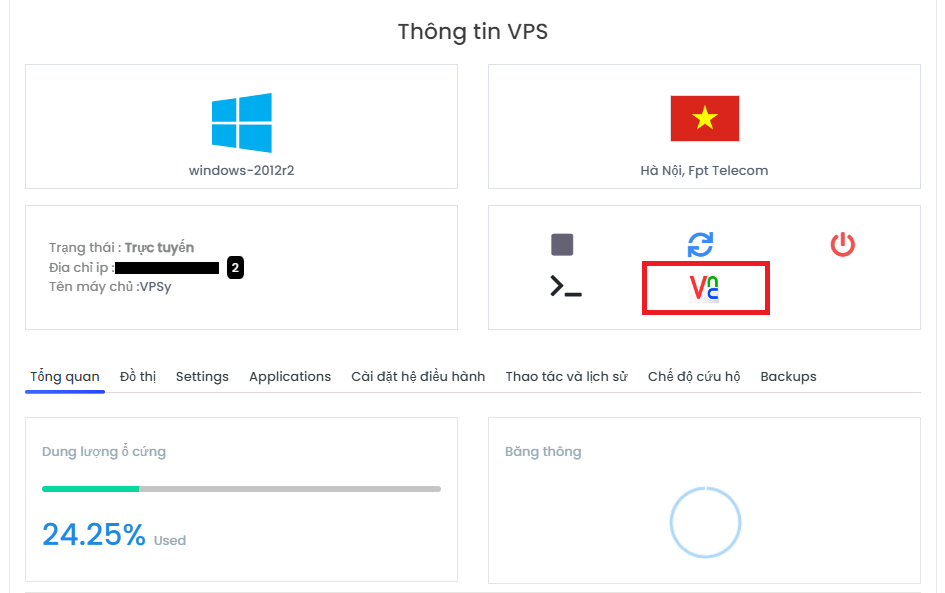
Nhấn khởi chạy HTML 5
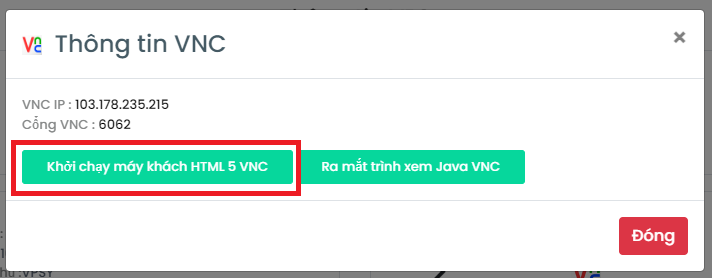
Nhấn A -> Nhấn 3 chấm rồi nhập lại mật khẩu
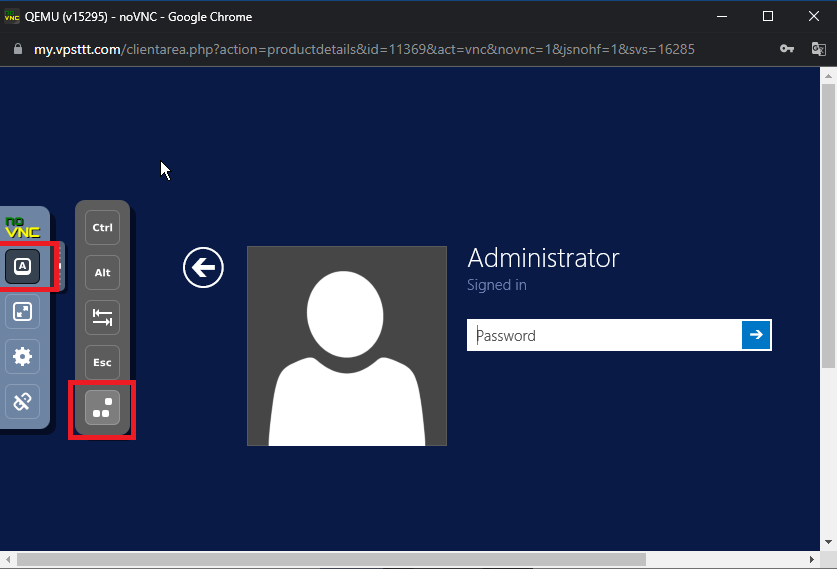
5. Cài đặt hệ điều hành
Đăng nhập vào website -> Chọn dịch vụ bạn muốn cài lại hệ điều hành
Hoặc có thể chọn đường dẫn như bên dưới để đến trang đích
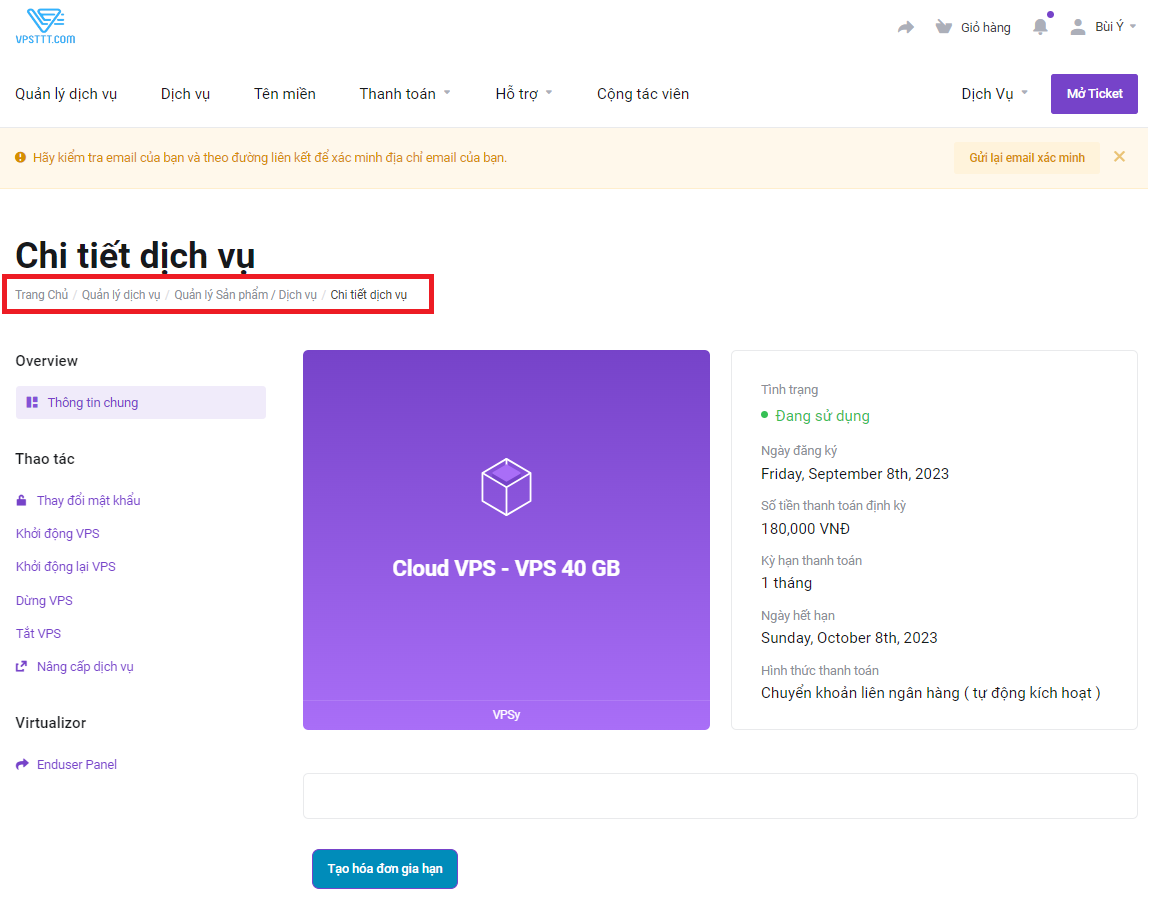
Sau đó kéo xuống phía dưới phần thông tin VPS nhé
Chọn theo thứ tự từ 1 -> 5. Phía dưới là mình đang cài HĐH Centos-7.9 các bạn có thể chọn Hệ Điều Hành theo mục đích sử dụng nhé
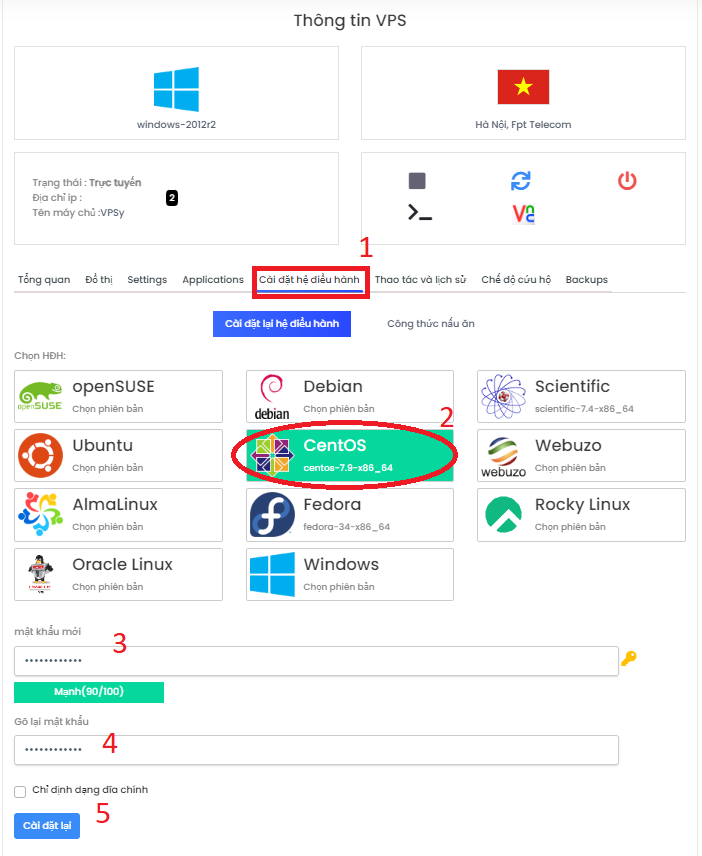
Ở mục thông tin có các nút điều khiển VPS:
1. Bắt đầu / dừng VPS
2. Khởi động lại VPS
3. Tắt VPS
4. Kết nối VPS thông qua SSH
5. Kết nối VPS thông qua VNC (Hướng dẫn ở mục số 4 ở trên)
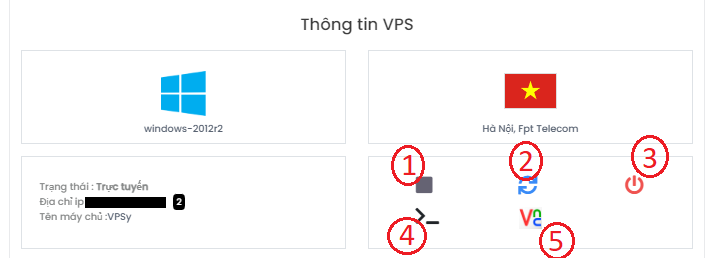
6. Cách Backup dữ liệu trên Control Panel
Nếu không may VPS của bạn bị một số vấn đề như nhiễm virut, không may bạn làm mất dữ liệu quan trọng, thì bạn hãy thực hiện ngay việc Backup dữ liệu.
Lưu ý : Mỗi VPS sẽ có ngày Backup riêng, ở đây VPS trên có ngày backup là 23/11/2023. Các bạn nhấn vào biểu tượng Backup
VPS sẽ khôi phục lại thời điểm đó ngay cả dữ liệu và hệ điều hành.
Chúc bạn thành công!!!
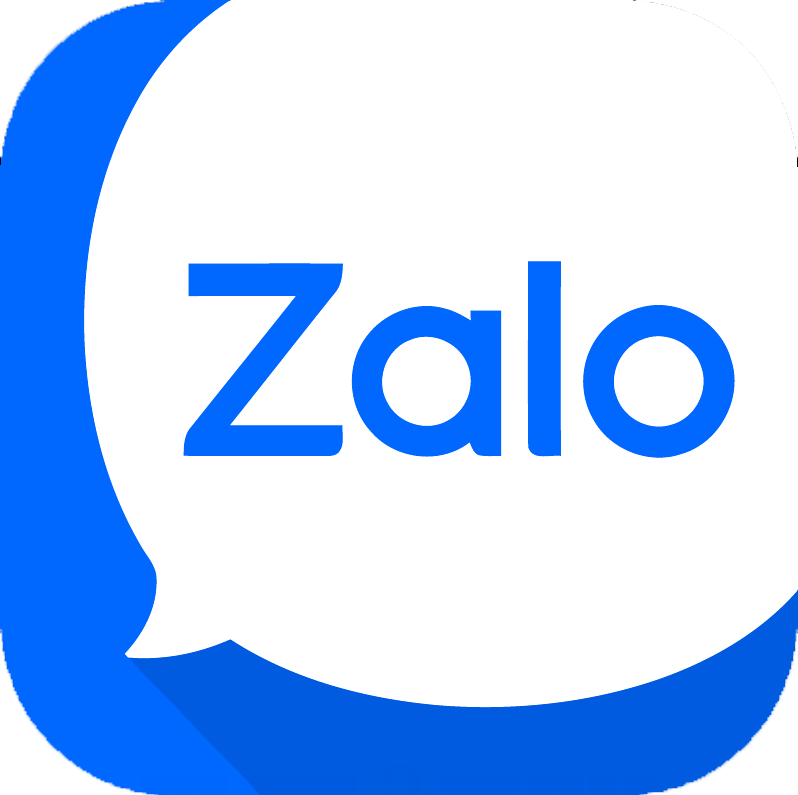 :
: