Mục Lục
Bitvise SSH Client là gì ? - Dùng cho Centos
1. Giới thiệu
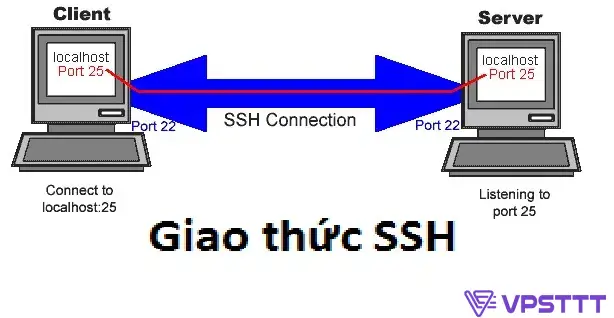
Bitvise SSH Client là một phần mềm máy khách SSH đa nền tảng phổ biến. Nó cung cấp khả năng kết nối an toàn và mã hóa thông tin giữa máy tính của bạn và một máy chủ từ xa thông qua giao thức SSH (Secure Shell).
Với Bitvise SSH Client, bạn có thể thiết lập và quản lý kết nối SSH, truyền tập vào các thiết bị từ xa, thực hiện quản lý máy chủ từ xa, tạo các phiên túnel SSH và sử dụng các tính năng bảo mật như đăng nhập bằng khóa tự động, xác thực hai yếu tố và nhiều hơn nữa.
Điều quan trọng là Bitvise SSH Client hỗ trợ cả các hệ điều hành Windows và Centos, làm cho nó trở thành một công cụ linh hoạt và tiện dụng để kết nối và quản lý các máy chủ từ xa bằng SSH.
2. Các tính năng
Save profile as
Save profile as trong SSH được sử dụng để lưu cấu hình kết nối SSH vào một file cấu hình để sử dụng sau này. Khi bạn kết nối vào một máy chủ từ xa qua SSH, bạn thường phải cung cấp các thông tin như tên máy chủ, cổng, thông tin đăng nhập, và các cài đặt khác. Việc lưu trữ và sử dụng lại các thông tin này có thể tiết kiệm thời gian và giúp bạn dễ dàng kết nối đến các máy chủ đã được lưu trước đó.
Khi bạn sử dụng Save profile as trong SSH, bạn có thể lưu các thông tin đăng nhập và cấu hình kết nối vào một file cấu hình. Khi bạn muốn kết nối lại đến máy chủ từ xa, bạn chỉ cần mở file cấu hình và SSH sẽ tự động sử dụng các thông tin đã lưu để thiết lập kết nối.
Việc lưu file cấu hình cho các kết nối SSH phổ biến để có thể sử dụng lại trong tương lai, giúp đơn giản hóa quá trình kết nối và quản lý máy chủ từ xa, đồng thời giảm thiểu sai sót khi cung cấp thông tin đăng nhập.
Bitvise SSH Server Control Panel
Lưu ý rằng Bitvise SSH Server Control Panel là một phần mềm quản lý máy chủ SSH của Bitvise và không liên quan trực tiếp đến giao thức SSH.
Tuy nhiên, khi bạn cài đặt và sử dụng Bitvise SSH Server để tạo máy chủ SSH trên hệ điều hành Windows, bạn sẽ có thể sử dụng Bitvise SSH Server Control Panel để quản lý và cấu hình máy chủ SSH của bạn trong môi trường Windows.
Bitvise SSH Server Control Panel cung cấp giao diện đồ họa để quản lý và cấu hình các thiết lập máy chủ SSH, bao gồm cấu hình cổng, xác thực, quản lý người dùng và quyền truy cập.
Tuy nhiên, khi bạn kết nối từ một máy tính khác thông qua SSH Client, bạn sẽ không sử dụng Bitvise SSH Server Control Panel. Thay vào đó, bạn sẽ sử dụng SSH Client như PuTTY hoặc OpenSSH Client để thiết lập kết nối SSH đến máy chủ Bitvise SSH Server. SSH Client sẽ cho phép bạn nhập thông tin đăng nhập và kết nối đến máy chủ SSH.
Vì vậy, Bitvise SSH Server Control Panel chỉ được sử dụng trên máy chủ Bitvise SSH Server, trong khi một SSH Client khác sẽ được sử dụng trên máy tính từ xa để kết nối đến máy chủ SSH.
New terminal console
New terminal console trong SSH thường được sử dụng để mở một cửa sổ hoặc tab mới trong giao diện SSH Client để thiết lập kết nối SSH với một máy chủ từ xa.
Khi bạn sử dụng SSH Client như PuTTY, MobaXterm hoặc OpenSSH trên máy tính của bạn, bạn có thể sử dụng tính năng New terminal console để mở một cửa sổ hoặc tab mới trong SSH Client. Trong cửa sổ hoặc tab mới này, bạn có thể thiết lập kết nối SSH đến máy chủ từ xa bằng cách cung cấp thông tin đăng nhập và địa chỉ IP hoặc tên miền của máy chủ SSH.
Một khi kết nối SSH thành công, bạn sẽ có thể sử dụng cửa sổ hoặc tab mới trong SSH Client để gửi các lệnh và thực hiện các tác vụ trên máy chủ từ xa. Như vậy, new terminal console trong SSH giúp bạn mở nhiều kết nối SSH cùng một lúc và làm việc với nhiều máy chủ từ xa trong cùng một giao diện SSH Client.
New SFTP window
New SFTP window trong Bitvise SSH Client là một tính năng cho phép bạn mở một cửa sổ hoặc tab mới trong giao diện Bitvise SSH Client để thiết lập kết nối SFTP (Secure File Transfer Protocol) với một máy chủ từ xa.
Khi bạn sử dụng Bitvise SSH Client trên máy tính của bạn, bạn có thể sử dụng tính năng New SFTP window để mở một cửa sổ hoặc tab mới để thiết lập kết nối SFTP đến máy chủ từ xa. Trong cửa sổ hoặc tab mới này, bạn cần cung cấp thông tin đăng nhập và địa chỉ IP hoặc tên miền của máy chủ SFTP để thiết lập kết nối đến máy chủ từ xa.
Một khi kết nối SFTP thành công, bạn sẽ có thể sử dụng cửa sổ hoặc tab mới trong Bitvise SSH Client để truy cập và quản lý các tệp tin và thư mục trên máy chủ từ xa thông qua giao thức SFTP. Thao tác với các tệp tin và thư mục trong giao diện SFTP window trong Bitvise SSH Client cho phép bạn sao chép, di chuyển, xóa và thực hiện các thao tác khác trên tệp tin và thư mục giữa máy tính của bạn và máy chủ từ xa.
Như vậy, new SFTP window trong Bitvise SSH Client cho phép bạn mở nhiều kết nối SFTP cùng một lúc và quản lý nhiều máy chủ từ xa thông qua giao diện Bitvise SSH Client.
New Remote Desktop
New Remote Desktop trong Bitvise SSH Client là một tính năng cho phép bạn mở một cửa sổ hoặc tab mới để thiết lập kết nối Desktop từ xa đến máy chủ thông qua giao thức RDP (Remote Desktop Protocol).
Khi bạn sử dụng Bitvise SSH Client trên máy tính của mình, bạn có thể sử dụng tính năng New Remote Desktop để mở một cửa sổ hoặc tab mới để thiết lập kết nối Desktop từ xa đến máy chủ sử dụng giao thức RDP. Bạn sẽ cần cung cấp thông tin đăng nhập, địa chỉ IP hoặc tên miền của máy chủ từ xa để thiết lập kết nối.
Sau khi kết nối Remote Desktop thành công, bạn sẽ có khả năng truy cập và điều khiển máy chủ từ xa thông qua nền tảng desktop của nó. Bạn có thể thao tác trên máy chủ từ xa như bạn đang làm việc trực tiếp trên máy tính đó, thực hiện các tác vụ, chạy ứng dụng, truy cập vào tệp tin và thư mục, v.v.
Với tính năng New Remote Desktop trong Bitvise SSH Client, bạn có thể quản lý nhiều kết nối Remote Desktop cùng một lúc và dễ dàng làm việc với các máy chủ từ xa thông qua giao diện Bitvise SSH Client.
Cách Tải Bitvise SSH Client - Dùng Centos
Click vào link để tải : BvSshClient (926 downloads)
Hướng Dẫn LOGIN Bitvise SSH Khi Dùng Centos
1. Đăng nhập
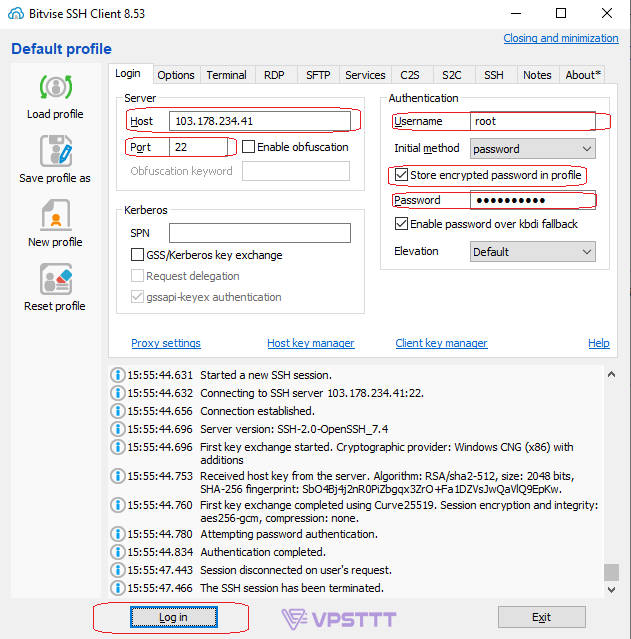
Host : Địa chỉ IPv4
Port : Cổng 22 (mặc định )
Username : Tên User là root ( mặc định )
password-tích store encrypted pass in profile
Nhập pass
Log in vào
2. Cách Sử Dụng
Thường bạn sẽ làm việc ở 2 tính năng là New terminal console và New SFTP window
Dùng New terminal console để tạo proxy v6 bằng Squid : https://vpsttt.com/tao-proxy-tren-vps-bang-squid/
Dùng New SFTP window để lấy trong thư mục các tài liệu chẳng hạn như sau khi tạo proxy ở trên ta vào tìm file .txt để lấy
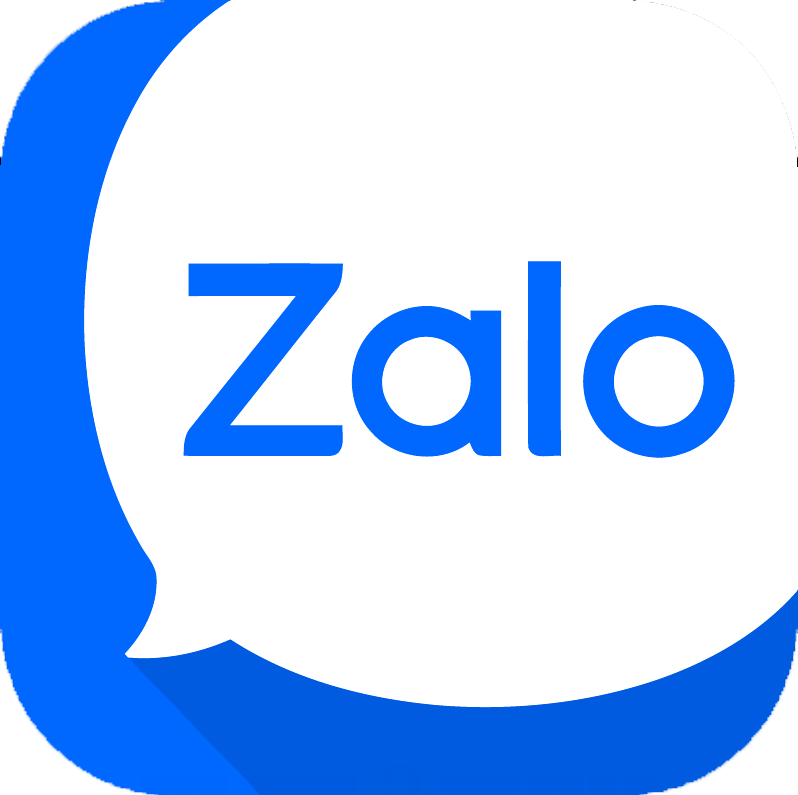 :
:





