Mục Lục
Tại sao cần phải kiểm tra cấu hình máy tính

Việc kiểm tra cấu hình máy tính là quan trọng vì nhiều lý do:
Đảm bảo Tương Thích Phần Mềm: Kiểm tra cấu hình giúp bạn biết máy tính có đủ mạnh để chạy những phần mềm cần thiết không. Ví dụ, một số phần mềm đòi hỏi bộ xử lý nhanh, nhiều RAM, hoặc card đồ họa mạnh.
Hiệu Suất Làm Việc: Cấu hình máy tính ảnh hưởng trực tiếp đến tốc độ và hiệu suất làm việc. Máy có cấu hình cao sẽ xử lý nhanh hơn, ít gặp phải sự cố đơ máy.
Nâng Cấp và Bảo Dưỡng: Kiểm tra cấu hình giúp bạn biết máy tính cần nâng cấp phần cứng nào (RAM, ổ cứng, CPU) để cải thiện hiệu suất hoặc tuổi thọ của máy.
Tối Ưu Hóa Ngân Sách: Biết cấu hình giúp bạn quyết định có nên mua máy mới hay chỉ cần nâng cấp máy cũ, giúp tối ưu hóa chi phí.
Gaming và Đồ Họa: Đối với game thủ và những người làm việc với đồ họa, kiểm tra cấu hình là bước quan trọng để đảm bảo trải nghiệm chơi game mượt mà và hiệu quả làm việc cao.
An Ninh Mạng: Cấu hình máy cũng ảnh hưởng đến khả năng chống lại malware và virus. Máy có cấu hình cao có thể tốt hơn trong việc chạy phần mềm bảo mật nặng.
Đáp Ứng Nhu Cầu Cụ Thể: Mỗi người dùng có nhu cầu khác nhau, ví dụ như chỉnh sửa video, thiết kế đồ họa, lập trình, v.v. Kiểm tra cấu hình giúp xác định máy có đáp ứng được nhu cầu đó không.
Vì vậy, kiểm tra cấu hình máy tính không chỉ giúp bạn hiểu rõ về tình trạng hiện tại của máy mà còn hỗ trợ trong việc quyết định nâng cấp, mua máy mới, hoặc chỉnh sửa để phù hợp với mục đích sử dụng.
Tổng hợp những cách kiểm tra cấu hình máy tính
Cách kiểm tra cấu hình máy tính bằng Computer Properties
Bước 1: Chuột phải vào biểu tượng This computer > Properties.
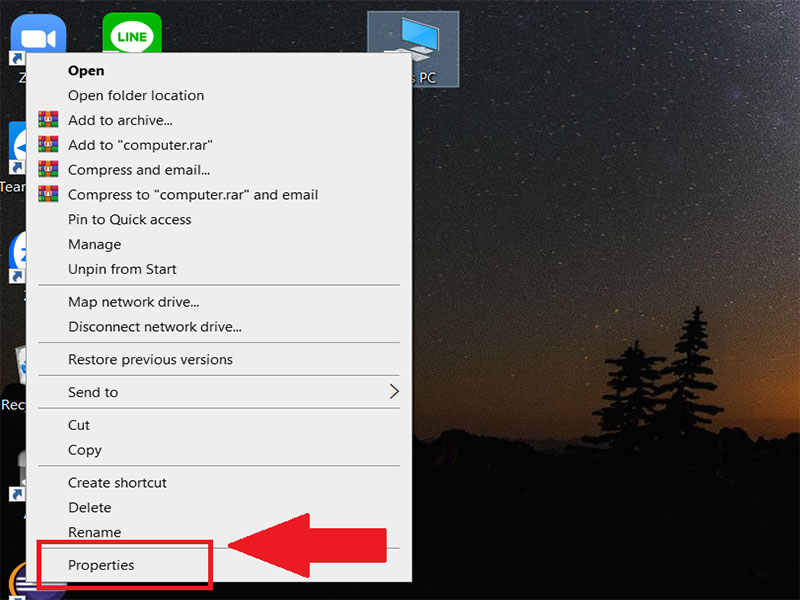
Bước 2: Tại phần System, bạn sẽ xem được tên CPU, dung lượng RAM, hệ điều hành Windows phiên bản nào? 64 hay 32bit.

Kiểm tra cấu hình máy tính trong phần About
Vào Setting > Chọn System > About.Tại đây, bạn sẽ thấy được phiên bản CPU, dung lượng RAM, phiên bản Windows.

Xem cấu hình máy tính qua Task Manager
Bước 1: Bấm tổ hợp Ctrl + Shift + Esc để mở Task Manager > Chọn Performance.

Bước 2: Phần bấm ô CPU để xem tên CPU và xung nhịp tối đa ở phần Base Speed.

Bước 3: Bấm vào ô Memory để xem dung lượng tối đa ở ngang chữ Memory, phần BUS RAM được ghi ở Speed.

Bước 4: Bấm vào GPU để xem thông tin card đồ họa máy tính, phần GPU Memory thể hiện bộ nhớ đồ họa tối đa trên máy tính.
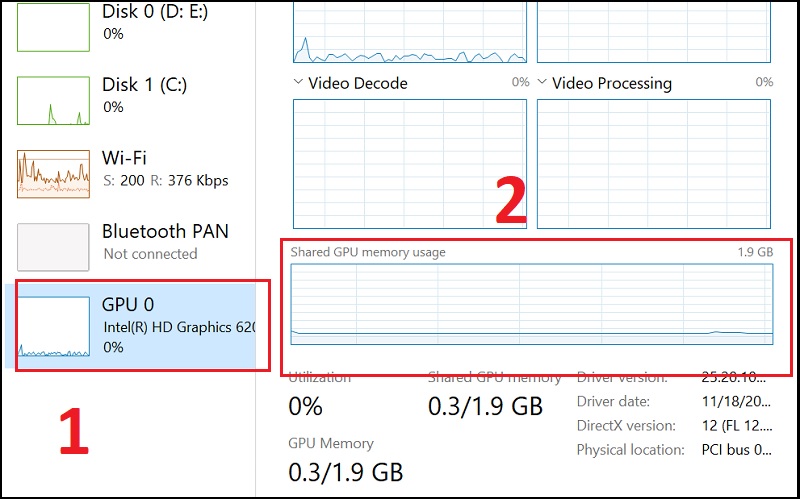
Cách kiểm tra cấu hình máy tính laptop bằng DirectX
Cách này sẽ giúp xem được hầu hết thông tin cấu hình máy tính, từ cấu hình tổng thể, phiên bản BIOS, RAM, card đồ họa, VRAM card đồ họa,…
Bước 1: Bấm Windows + R > Gõ dxdiag > OK.

Bước 2: Lúc này cửa sổ DirectX Diagnostic Tool sẽ hiện ra để bạn kiểm tra thông số cấu hình như sau:
– Tab System: Hiển thị cấu hình tổng thể của máy.
+ Computer Name: Tên máy tính
+ Operating System: Tên hệ điều hành đang chạy trên máy
+ Language: Ngôn ngữ trên hệ điều hành
+ System Manufacturer: Tên nhà sản xuất máy tính
+ System Model: Model máy
+ BIOS: Phiên bản update của BIOS
+ Processor: Tên CPU
+ Memory: Dung lượng RAM
+ Page file: Dung lượng file bộ nhớ ảo
+ DirectX Version: Phiên bản DirectX đang dùng
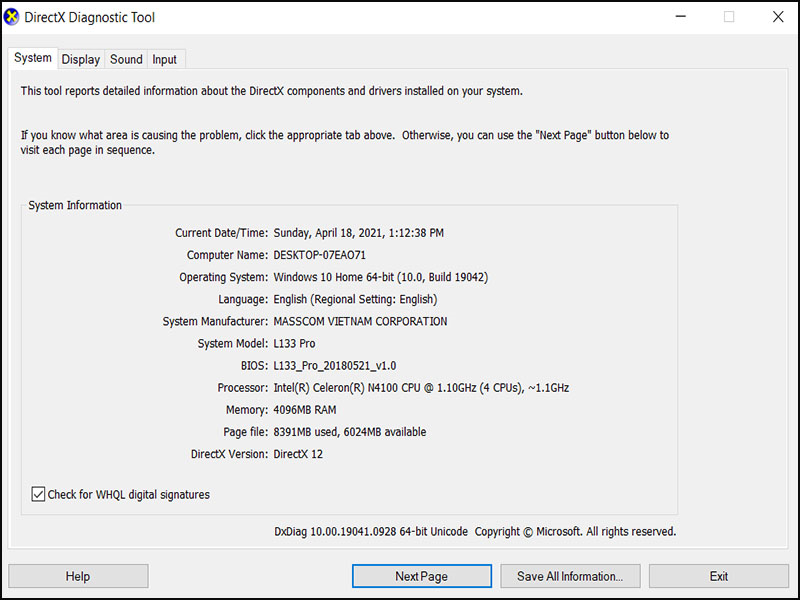
– Tab Display: Hiển thị các thông tin về màn hình máy.

– Tab Sound: Hiển thị thông tin về các thiết bị âm thanh của máy.

– Tab Input: Hiển thị thông tin về thiết bị nhập liệu (bàn phím, chuột,…) của máy.
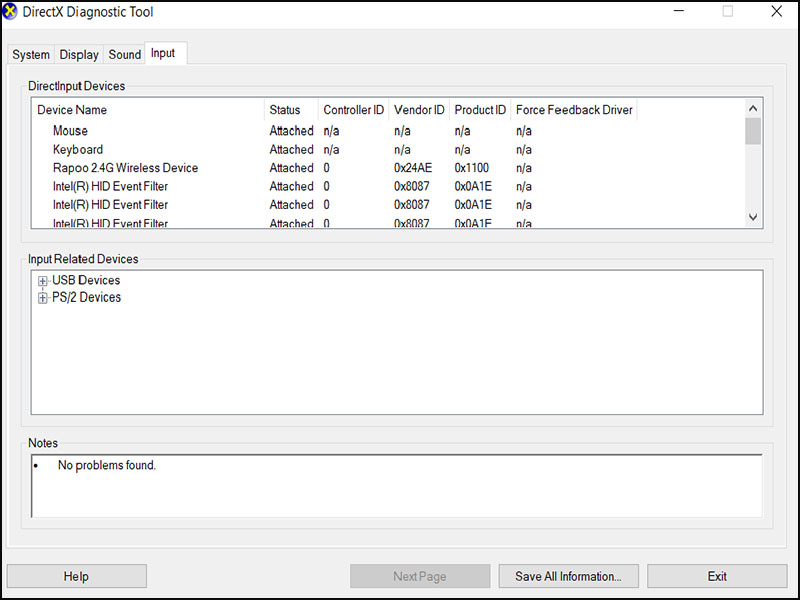
Hướng dẫn cách xem phần cứng máy tính
Cách kiểm tra phần cứng máy tính bằng Command Prompt
Bước 1: Vào Start > Nhập command prompt vào thanh tìm kiếm > Chọn Run as administrator.
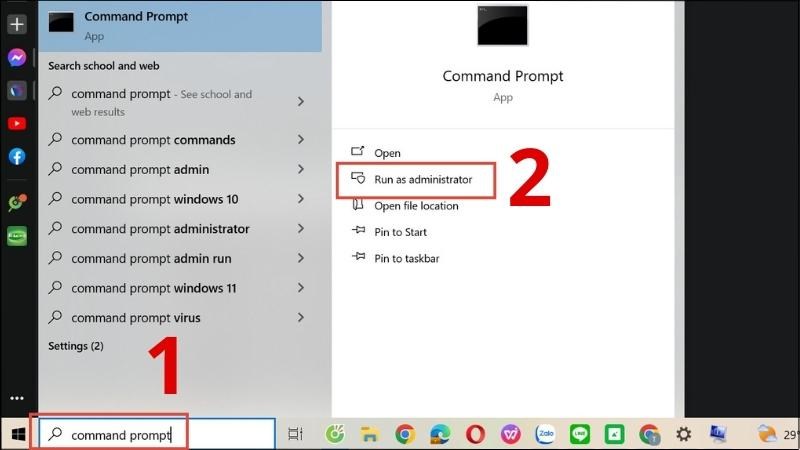
Bước 2: Tại đây, giao diện như hình sẽ hiện ra.
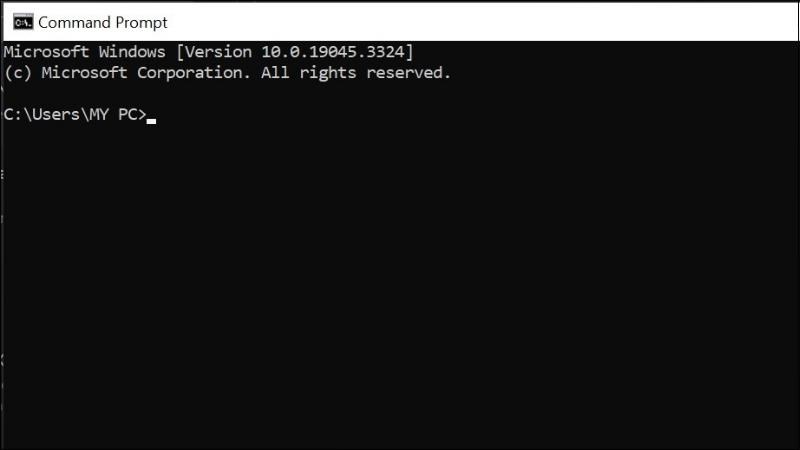
Bước 3: Nhập systeminfo > Nhấn chọn Enter.

Nhận biết cấu hình máy tính phù hợp sau khi kiểm tra
Sau khi kiểm tra cấu hình máy tính, việc nhận biết cấu hình phù hợp với nhu cầu của bạn bao gồm các bước sau:
Xác định Mục Đích Sử Dụng:
- Đối với công việc văn phòng cơ bản: Máy chỉ cần cấu hình tối thiểu như bộ xử lý đa lõi, 4-8 GB RAM, và ổ cứng SSD.
- Đối với chơi game hoặc đồ họa: Bạn cần bộ xử lý mạnh mẽ (thường là Intel Core i5 trở lên hoặc tương đương), 16 GB RAM trở lên, và card đồ họa chuyên dụng (ví dụ NVIDIA hoặc AMD).
- Đối với lập trình, chỉnh sửa video: Bộ xử lý mạnh (i7, i9, hoặc tương đương), RAM 16-32 GB, và ổ cứng SSD lớn.
Kiểm Tra Bộ Xử Lý (CPU):
- Cần bộ xử lý hiệu suất cao cho các tác vụ nặng như gaming, chỉnh sửa video, hay mô phỏng.
- Bộ xử lý có nhiều lõi và luồng sẽ tốt hơn cho multitasking.
RAM:
- 8 GB RAM là tối thiểu cho hầu hết các tác vụ.
- 16 GB trở lên là cần thiết cho gaming, chỉnh sửa đồ họa, và các tác vụ chuyên sâu.
Ổ Cứng:
- SSD tốt hơn HDD về tốc độ đọc/ghi, giúp hệ thống chạy nhanh hơn.
- Dung lượng tùy thuộc vào nhu cầu lưu trữ.
Card Đồ Họa (GPU):
- Cho đồ họa và gaming, cần card đồ họa mạnh mẽ.
- Đối với công việc văn phòng thông thường, card đồ họa tích hợp có thể đủ dùng.
Hệ Điều Hành và Phần Mềm:
- Cấu hình phải đáp ứng yêu cầu của hệ điều hành và phần mềm bạn dùng thường xuyên.
Tính Năng Bổ Sung:
- Xét đến các yếu tố như cổng kết nối (USB, HDMI), khả năng mở rộng, và các tính năng bổ sung khác như Wi-Fi, Bluetooth.
Tính Di Động (đối với laptop):
- Nếu cần di động, chú ý đến trọng lượng và thời lượng pin của máy.
Nếu sau khi kiểm tra, bạn thấy cấu hình máy không đáp ứng được nhu cầu của bạn, có thể cần xem xét nâng cấp hoặc mua máy mới. Đối với máy tính cũ, nâng cấp RAM hoặc chuyển sang ổ cứng SSD có thể là những bước đơn giản nhưng hiệu quả để cải thiện hiệu suất.
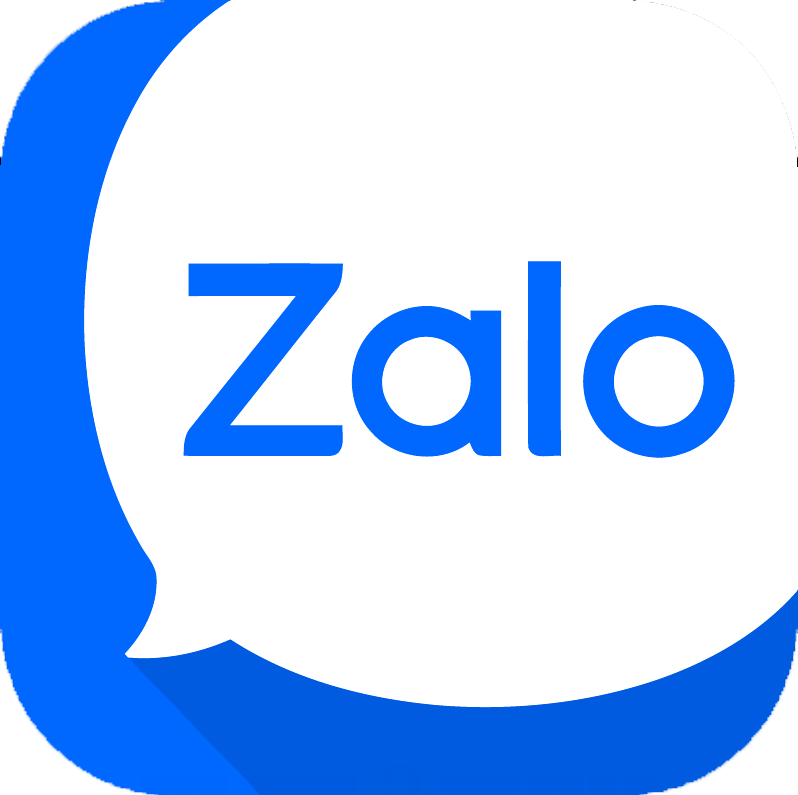 :
:





