Trong quá trình truy cập và quản trị máy chủ từ xa, việc lựa chọn một công cụ hỗ trợ kết nối an toàn và hiệu quả là điều vô cùng quan trọng. Bitvise SSH Client là một trong những phần mềm phổ biến, giúp người dùng dễ dàng kết nối đến VPS hoặc máy chủ thông qua giao thức SSH với giao diện thân thiện và nhiều tính năng mạnh mẽ.
Tuy nhiên, không phải ai cũng biết cách sử dụng Bitvise một cách đúng cách và hiệu quả. Một số lỗi thường gặp có thể bao gồm:
- Không thiết lập đúng thông tin đăng nhập dẫn đến kết nối thất bại.
- Cấu hình cổng hoặc giao thức sai khiến phần mềm không thể truy cập máy chủ.
- Giao diện phần mềm có nhiều tab khiến người mới dễ bị rối khi thao tác.
- Không tận dụng hết các tính năng như SFTP, port forwarding, hoặc terminal.
Đừng lo, VPSTTT sẽ hướng dẫn bạn từng bước tải, cài đặt và sử dụng Bitvise SSH Client dễ dàng, từ cơ bản đến nâng cao. Dù bạn là người mới bắt đầu quản trị VPS hay đã có kinh nghiệm, chỉ cần làm theo bài viết dưới đây, bạn sẽ nhanh chóng làm chủ phần mềm và kết nối máy chủ từ xa một cách an toàn, hiệu quả!
Bitvise SSH Client là gì?
Bitvise SSH Client là phần mềm hỗ trợ kết nối đến máy chủ từ xa thông qua giao thức SSH một cách an toàn, bảo mật và ổn định. Với giao diện đồ họa trực quan, Bitvise giúp người dùng dễ dàng truy cập và thao tác với máy chủ mà không cần sử dụng dòng lệnh phức tạp. Phần mềm tích hợp nhiều tính năng hữu ích.
1. Bitvise SSH Client hỗ trợ nhiều tính năng mạnh mẽ
- Kết nối SSH an toàn: Giúp mã hóa dữ liệu truyền tải giữa máy tính và máy chủ từ xa.
- Chuyển tệp an toàn: Bitvise hỗ trợ SFTP (SSH File Transfer Protocol) cho phép bạn dễ dàng truyền tệp giữa các máy tính.
- Hỗ trợ X11 forwarding: Cho phép người dùng hiển thị giao diện đồ họa của các ứng dụng chạy trên máy chủ từ xa ngay trên màn hình máy tính của mình.
2. Đặc điểm nổi bật của Bitvise SSH
– Dễ sử dụng – Tối ưu cho nền tảng Windows: Bitvise SSH được phát triển riêng cho hệ điều hành Windows, mang đến trải nghiệm cài đặt và cấu hình cực kỳ đơn giản. Người dùng có thể dễ dàng bật/tắt giao diện dòng lệnh (cmd) và quản lý tập tin qua giao diện đồ họa tương tự FileZilla. Chính sự thân thiện và tiện lợi này khiến Bitvise trở thành lựa chọn ưu việt hơn so với các công cụ truyền thống như PuTTY.
– Kết nối đồng thời không giới hạn: Không giống như nhiều phần mềm khác có giới hạn số lượng kết nối, Bitvise SSH Server cho phép nhiều người dùng truy cập đồng thời mà không bị giới hạn, rất lý tưởng cho môi trường doanh nghiệp hoặc đội nhóm làm việc từ xa.
– Tốc độ truyền tải vượt trội: Bitvise SSH Client hỗ trợ giao thức SFTP với tốc độ truyền file có thể đạt tới hàng trăm MB/s, tùy thuộc vào chất lượng kết nối mạng giữa máy tính người dùng và máy chủ. Đây là một trong những phần mềm SSH có tốc độ truyền tải file tốt nhất hiện nay.
– Bảo mật cao và ổn định: Bitvise SSH tích hợp nhiều lớp bảo mật, đảm bảo quá trình kết nối và truyền dữ liệu luôn được mã hóa an toàn. Điều này giúp giảm thiểu rủi ro bị rò rỉ thông tin hay bị tấn công từ bên ngoài.
– Tùy chỉnh băng thông theo nhu cầu: Quản trị viên có thể cấu hình tốc độ upload và download riêng biệt cho từng người dùng hoặc nhóm người dùng, giúp kiểm soát lưu lượng mạng hiệu quả hơn.
– Hỗ trợ thiết bị đầu cuối nâng cao: Bitvise SSH Server cung cấp khả năng hỗ trợ thiết bị đầu cuối tốt nhất trên nền tảng Windows. Khi kết hợp với Bitvise SSH Client, giao thức bvterm cho phép hiển thị màu sắc, ký tự Unicode, và vùng cuộn lớn – hỗ trợ đầy đủ giao diện điều khiển của Windows.
– Tính linh hoạt cao trong quản lý: Hầu hết các tính năng của máy chủ SSH đều có thể được cấu hình riêng biệt cho từng tài khoản người dùng. Thông qua Bitvise SSH Server Control Panel với giao diện trực quan, người dùng có thể dễ dàng truy cập và chỉnh sửa cài đặt từ xa thông qua Bitvise SSH Client.
3. Bitvise SSH Client để làm gì?
- Kết nối từ xa đến VPS hoặc máy chủ vật lý
- Truy cập, truyền tải dữ liệu và quản lý tệp tin
- Tạo tunnels an toàn để bảo vệ kết nối nội bộ
- Điều khiển hệ điều hành Linux/Unix qua giao diện Terminal
- Chạy lệnh từ xa, giám sát và thao tác hệ thống
- Thực hiện tải và cài đặt Bitvise SSH Client phục vụ cho quản trị hệ thống hiệu quả hơn
4. Hướng dẫn tải và sử dụng Bitvise SSH Client chi tiết
Bước 1: Tải và Cài Đặt Bitvise SSH Client
Tải xuống phiên bản mới nhất : ” Bitvise SSH Client (2 downloads ) “
Sau khi tải xong, bạn chỉ cần làm theo các bước hướng dẫn trong quá trình cài đặt bằng cách nhấn đúp chuột vào file.
Sau khi cài đặt thành công, bạn có thể bắt đầu sử dụng Bitvise SSH Client để kết nối với các máy chủ từ xa. Dưới đây là các bước cơ bản để kết nối:
Bước 2: Cách sử dụng Bitvise SSH Client
Mở Bitvise SSH Client và điền các thông tin kết nối vào giao diện phần mềm:
- Host: Địa chỉ IP hoặc tên miền của máy chủ bạn muốn kết nối.
- Port: Cổng mặc định là 22, nhưng nếu máy chủ của bạn sử dụng cổng khác, bạn cần thay đổi thông số này.
- Username và Password: Tên đăng nhập và mật khẩu (hoặc khóa công khai/khóa riêng) của máy chủ.
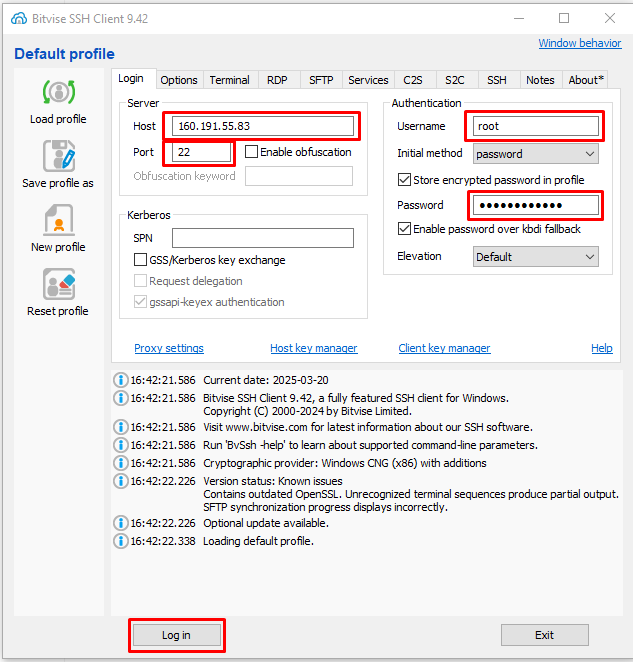
Bước 3: Kết Nối và Quản Lý Máy Chủ
Sau khi nhập thông tin đăng nhập, bạn chỉ cần nhấn “Login” để bắt đầu kết nối. Bitvise SSH Client sẽ tạo một kết nối bảo mật đến máy chủ của bạn và mở cửa sổ terminal hoặc giao diện SFTP để bạn có thể thực hiện các tác vụ quản trị hoặc truyền tải tệp.
Thường bạn sẽ làm việc ở 2 tính năng là New terminal console và New SFTP window
- Dùng New terminal consoleđể tạo proxy v6 bằng Squid, kiểm tra tình trạng hệ thống, sử dụng các lệnh tùy chỉnh, quản lý các kết nối mạng,…
- Dùng New SFTP window để lấy trong thư mục các tài liệu chẳng hạn như sau khi tạo proxy ở trên ta vào tìm file .txt để lấy, dễ dàng duyệt các thư mục, quản lý tệp trên máy chủ từ xa,…
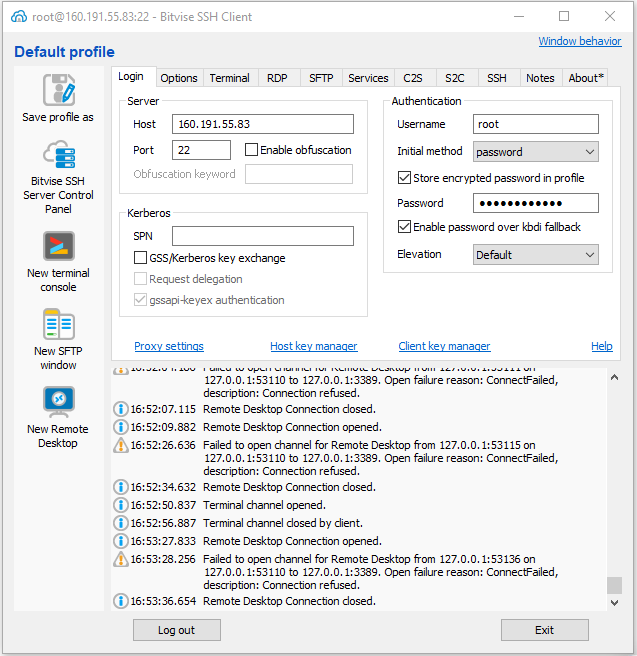
5. Lưu ý khi sử dụng Bitvise SSH Client
- Sử dụng mật khẩu mạnh: Để đảm bảo an toàn, hãy sử dụng mật khẩu mạnh và phức tạp khi thiết lập kết nối SSH.
- Bảo mật khóa cá nhân: Nếu sử dụng xác thực bằng khóa công khai và cá nhân, hãy bảo vệ khóa cá nhân của bạn bằng mật khẩu mạnh.
- Cập nhật phần mềm thường xuyên: Đảm bảo rằng bạn luôn sử dụng phiên bản mới nhất của Bitvise SSH Client để tận dụng các tính năng bảo mật và sửa lỗi.
Kết Luận
Tóm lại, Bitvise SSH Client là một công cụ mạnh mẽ và đáng tin cậy, giúp các chuyên gia công nghệ tại công ty VPSTTT có thể kết nối và quản lý các máy chủ từ xa một cách an toàn và hiệu quả. Với tính năng bảo mật cao, hỗ trợ kết nối SSH và các công cụ bổ sung như SFTP, port forwarding, và X11 forwarding, Bitvise SSH Client không chỉ đơn giản là một phần mềm kết nối, mà còn là trợ thủ đắc lực trong việc quản lý hệ thống từ xa.
Qua hướng dẫn tải và sử dụng chi tiết trong bài viết, hy vọng bạn đã nắm vững cách thức cài đặt và khai thác các tính năng của Bitvise SSH Client để tối ưu hóa công việc quản trị hệ thống của mình. Chắc chắn rằng, với sự hỗ trợ của Bitvise, công việc của bạn sẽ trở nên đơn giản hơn, an toàn hơn và hiệu quả hơn.
Với những lợi ích vượt trội mà Bitvise SSH Client mang lại, đây là lựa chọn lý tưởng cho những ai đang tìm kiếm một công cụ đáng tin cậy để quản lý hệ thống từ xa. Hãy thử ngay hôm nay và trải nghiệm những cải tiến trong công tác quản trị của mình!
