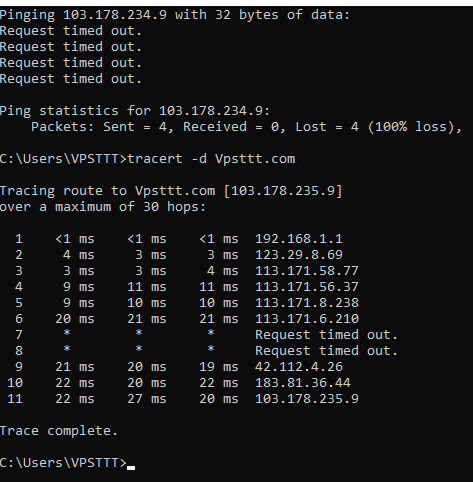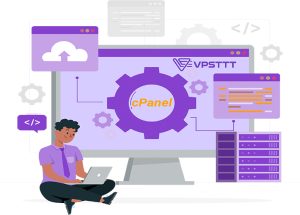Hello các bạn ! Cùng tìm hiểu thêm Ping and Tracert nhé
– Ping và Tracert là hai công cụ có thể được dùng khi ta muốn kiểm tra tình trạng kết nối mạng.
– Lệnh ping để kiểm tra xem một máy tính có thể kết nối tới một máy chủ cụ thể nào đó hay không, và ước lượng khoảng thời gian trễ trọn vòng đi và về của gói dữ liệu cũng như tỉ lệ các gói dữ liệu có thể bị mất giữa hai máy.
– Lệnh Tracert dùng để kiểm tra đường đi của gói tin tới máy đó.
Ping là gì?
Theo lý thuyết, Ping – viết tắt của Packet Internet Grouper (Groper), là một công cụ mạng máy tính sử dụng trên các mạng TCP/IP (chẳng hạn như internet) để kiểm tra xem có thể kết nối tới một máy chủ cụ thể nào đó hay không, và ước lượng khoảng thời gian để gửi gói dữ liệu cũng như tỉ lệ các gói dữ liệu có thể bị mất giữa hay máy. Ping là lệnh cmd cực kỳ phổ biến, thường được sử dụng để kiểm tra lỗi mạng, kiếm tra 2 thiết bị trong mạng, hay đơn giản là có thông với nhau hay không.
Ví dụ: Kiểm tra kết nối giữa 2 host A và B xem có kết nối được với nhau hay không, lúc này trên host A ta sẽ thực hiện lệnh – ping <địa chỉ của host A> và ngược lại. Nếu kết quả trả về có time reply thì có nghĩa 2 host A và B hoàn toàn có thể kết nối được với nhau, còn nếu kết quả trả về là reques time out hoặc destination host unreachable thì có nghĩa là không kết nối được với nhau.
1. Giới thiệu ping và tracert
Tracert và Traceroute là gì?
Tracert là một công cụ dòng lệnh trên windows, traceroute là một công cụ dòng lệnh trên linux và macos. Mục đích dùng để xác định đường đi từ nguồn tới đích của một gói giao thức mạng internet (IP – Internet Protocol). Nó hoạt động bằng cách gửi các gói thông báo Echo Request (yêu cầu báo hiệu lại) Internet Control Message Protocol – ICMP tới từng đích. Sau mỗi lần gặp 1 đích, giá trị Time to live (TTL), tức thời gian cần để gửi đi sẽ được tăng lên cho tới khi gặp đúng đích cần đến. Đường đi được xác định từ quá trình này.
2. Cách thức thực hiện lệnh ping và tracert
a. Cách thức ping và tracert trên windows
Bước 1: Nhấn phím biểu tượng Windows + Phím R hoặc nhấn Start -> Gõ “Run” rồi click chọn để mở cửa sổ Run
b. Cách thức ping và tracert trên Mac/Linux
– Trên Linux và Mac sẽ sử dụng ứng dụng terminal để thực hiện các lệnh kiếm tra.
– Thực hiện ping tới địa chỉ của host đích, ví dụ địa chỉ Vpsttt.com hoặc 103.178.235.9 hoặc địa chỉ ip hoặc domain bạn. Lệnh ping này sẽ chạy liên tục, để ngắt quá trình ping ta nhấn tổ hợp phím “Ctr + C”
– Thực hiện Traceroute: Đối với hệ điều hành Mac/Linux, lệnh tracert này được thay thế bằng lệnh traceroute. Nhưng đối với linux sẽ không có sẽ bộ công cụ này, chúng ta sẽ phải thực hiện cài đặt traceroute bằng cách thực hiện lệnh: sudo yum install -y traceroute hoặc sudo apt-get install -y traceroute
- Thực hiện traceroute tới địa chỉ host đích. VD: traceroute -I google.com
3. Phân tích đánh giá kết quả
a. Phân tích đánh giá kết quả ping
– Thông báo thành công – Reply from <Địa chỉ Host Đích>: bytes=32 times=<n>ms TTL=<m> (m từ 0 – 255). VD – Reply from 103.178.235.9: bytes=32 time=21ms TTL=54 Khi nhận được kết quả như trên thì có nghĩa là lệnh ping đã thực hiện thành công và hệ thống không có lỗi. Trong đó:
- Reply from: cho biết địa chỉ host nào đang trả lời.
- Bytes: đây là kích thước gói tin gửi đi, mặc định là 32. Có thể thay đổi bằng cách: ping -l <n> <host>. VD: ping -1 28 Vpsttt.com
- Times: thời gian phản hồi của gói tin.
- TTL: thời gian tồn tại của gói tin, ban đầu TTL sẽ là 254 khi đi qua 1 node sẽ trừ đi 1, khi TTL=0, lúc này gói tín sẽ bị hủy.
– Thông báo Request time out: thực hiện gửi gói tin thành công nhưng không nhận được gói phản hồi. Nguyên nhân của lỗi này sẽ rơi vào các trường hợp sau:
- Thiết bị định tuyến – router đang bị tắt.
- Địa chỉ máy đích đang bị tắt hoặc không có thật, hoặc đang cấm ping.
- Trường hợp này địa chỉ đích không có thật, hoặc địa chỉ đích đang bị tắt hoặc bị cấm ping trên firewall của máy đích.
- Nếu máy đích khác đường mạng với máy nguồn thì nguyên nhân có thể do không có định tuyến ngược trở lại máy nguồn.
– Thông báo Destination host unrechable: Thông báo này cho biết không thể gửi thành công gói tin icmp tới máy đích. Nguyên nhân có thể:
- Nguyên nhân lỗi vật lý tại máy nguồn như: cáp mạng bị đứt, không gắn cable vào card mạng, card mạng bị tắt, driver card mạng bị lỗi, chưa két nối wifi…
- Nguyên nhân lỗi vật lý tại máy đích: lỗi tương tự như máy nguồn bên trên hoặc có thể máy đích đang bị tắt hoặc bị cô lập tại khu vực riêng.
b. Phân tích đánh giá kết quả tracert
– Kết quả tracert như bên dưới:
– Phân tích kết quả tracert:
- Dòng 1: địa chỉ gateway của host nguồn, thể hiện két nối giữa host nguồn với gateway (có thể là router hoặc modem), độ trễ tốt nhất là 1ms 1ms 1ms. Nếu cao hơn hoặc xuất hiện dấu * hay Request timed out thì kết nối giữa host nguồn và gateway có vấn đề.
- Dòng 2: nếu vẫn là ip private thì là kết nối giữa modem và modem đánh giá tương tự dòng 1. Nếu là ip public thì là kết nối giữa modem và mạng của ISP (nhà cung cấp mạng), độ trễ tốt nhất nên trong khoảng 1-40 ms. Cao hơn khoảng này hoặc xuất hiện dấu * hay Request timed out thì kết nối modem và mạng ISP có vấn đề.
- Dòng 3: trở đi tới trước dòng cuối cùng: là kết nối trong mạng giữa các ISP với nhau, nếu xuất hiện dấu * hay Request timed out thì kết nối trong mạng ISP có vấn đề.
- Dòng cuối cùng tới trace complete: đây là dòng thể hiện trạng thái kết nối của host đích, nếu xuất hiện dấu * hay Request time out thì kết nối trong mạng đích với host đích có vấn đề.
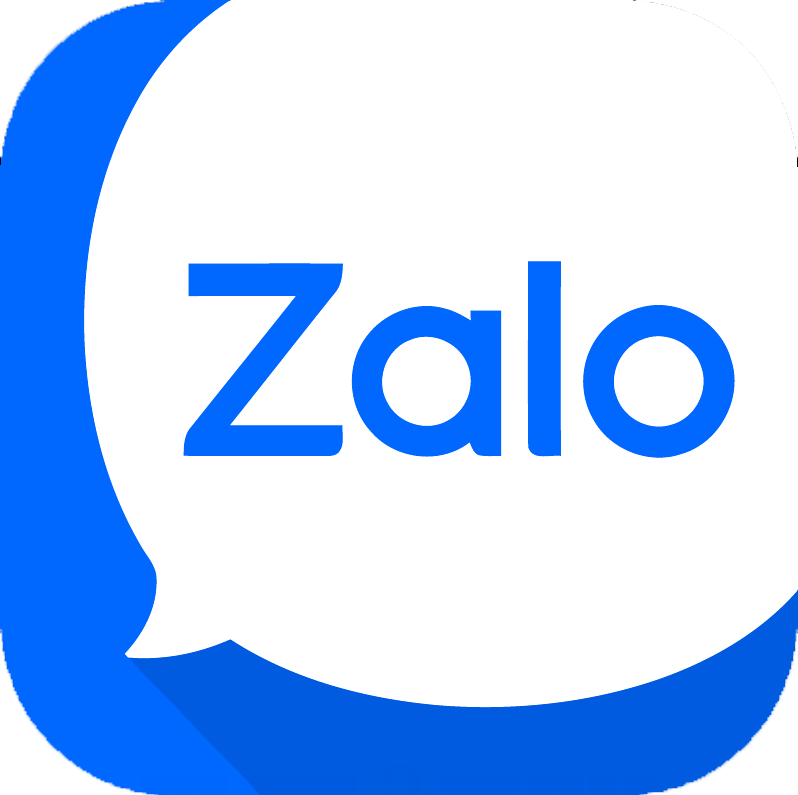 :
:


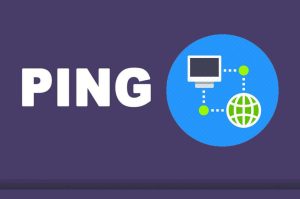
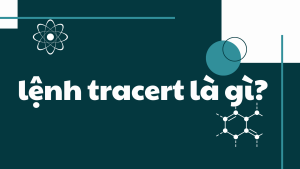
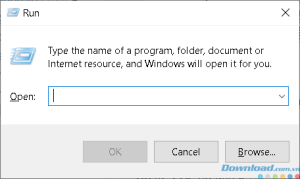
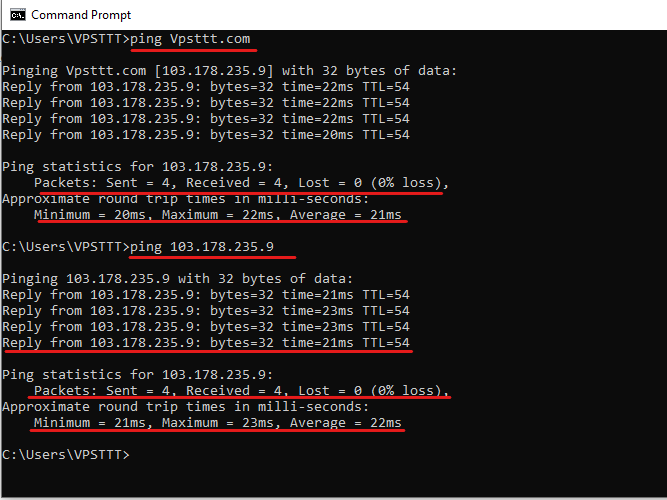
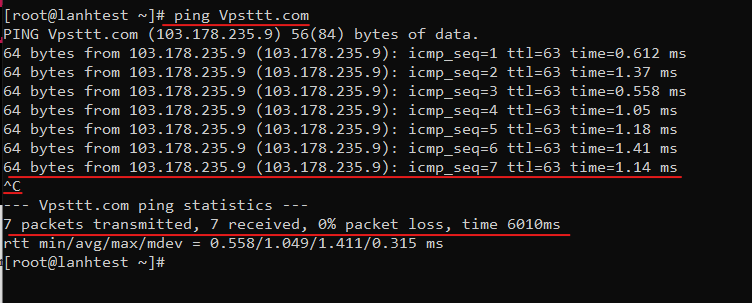
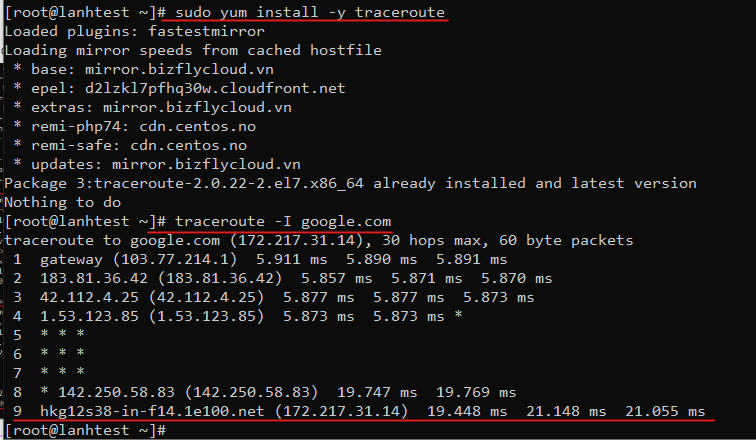
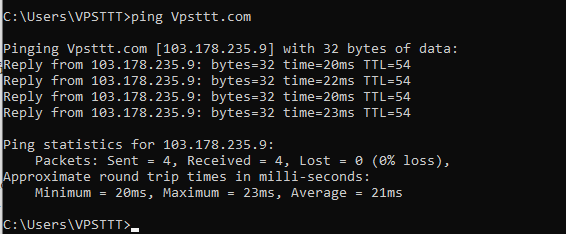
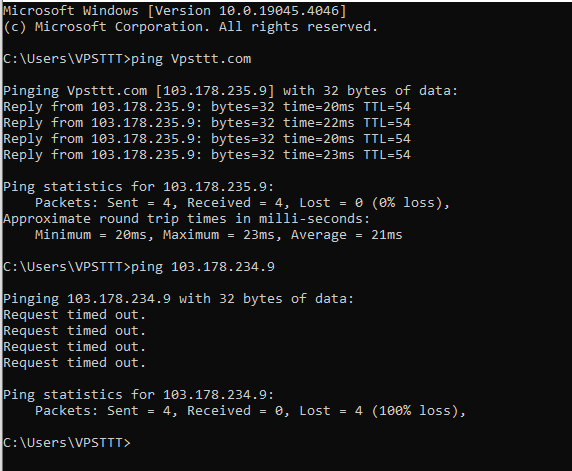 – Thông báo Destination host unrechable: Thông báo này cho biết không thể gửi thành công gói tin icmp tới máy đích. Nguyên nhân có thể:
– Thông báo Destination host unrechable: Thông báo này cho biết không thể gửi thành công gói tin icmp tới máy đích. Nguyên nhân có thể: