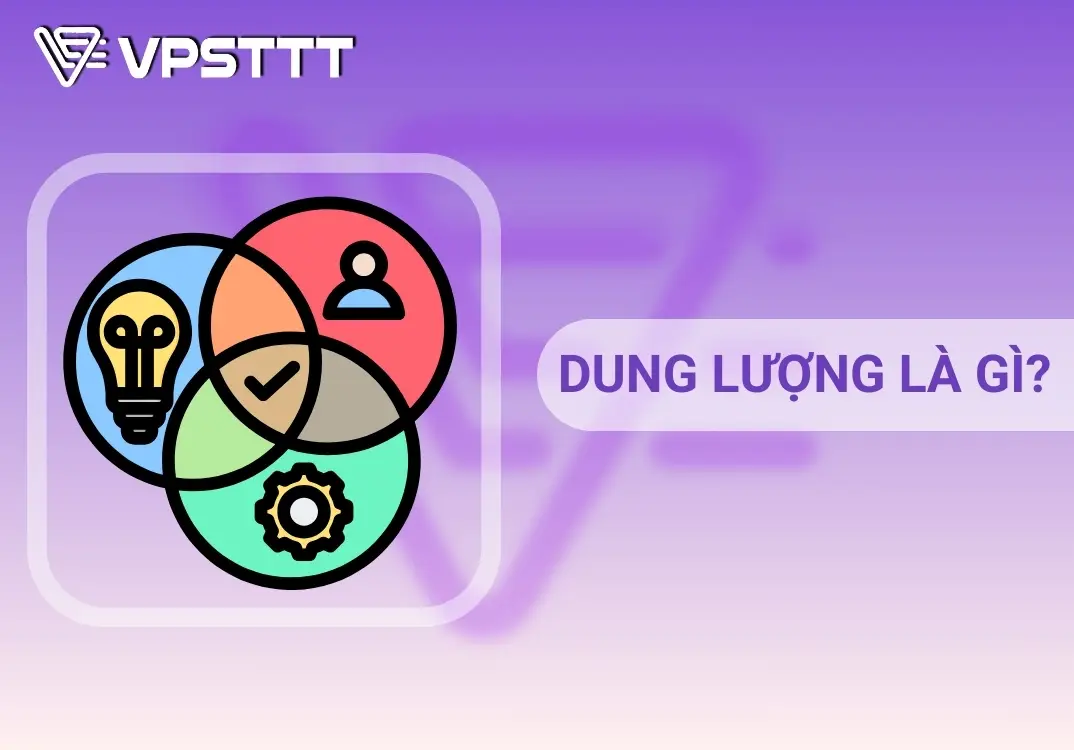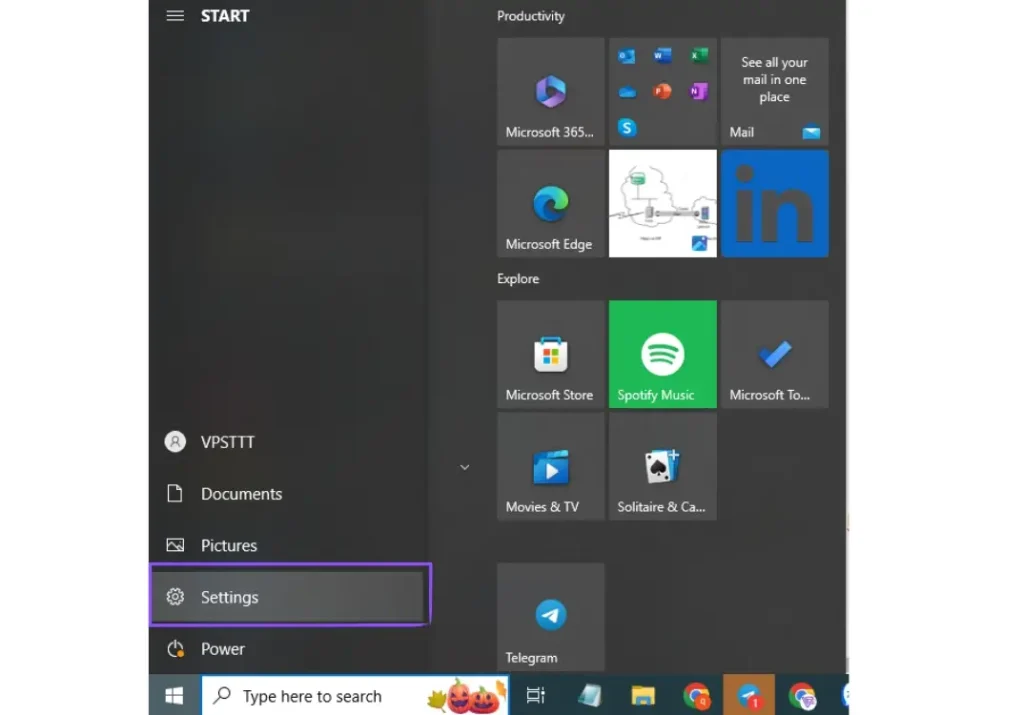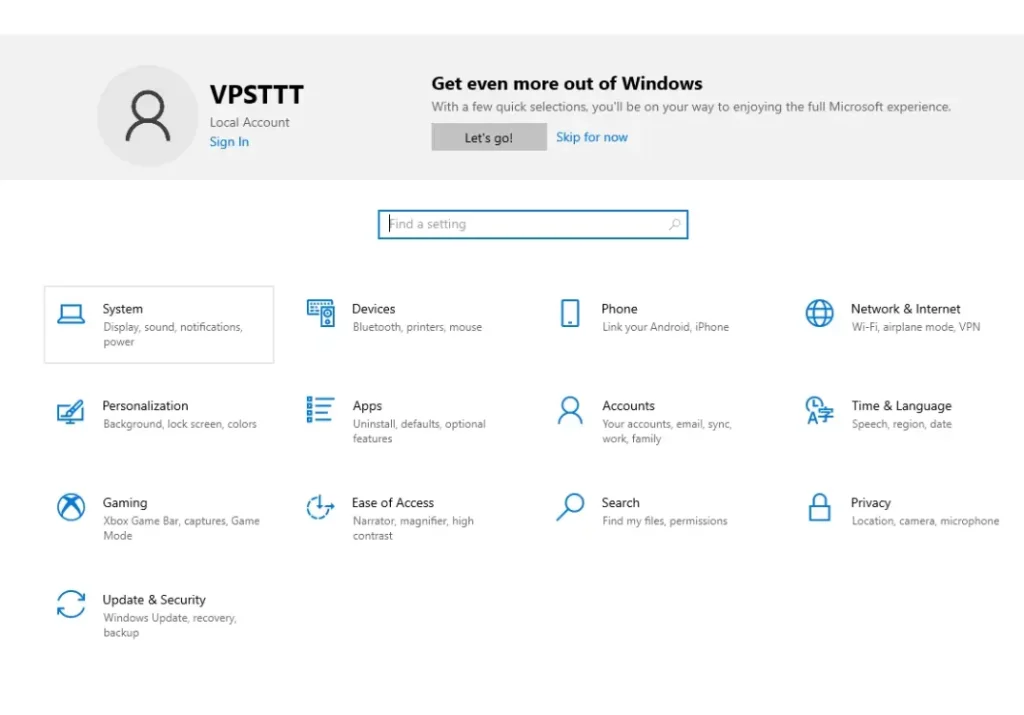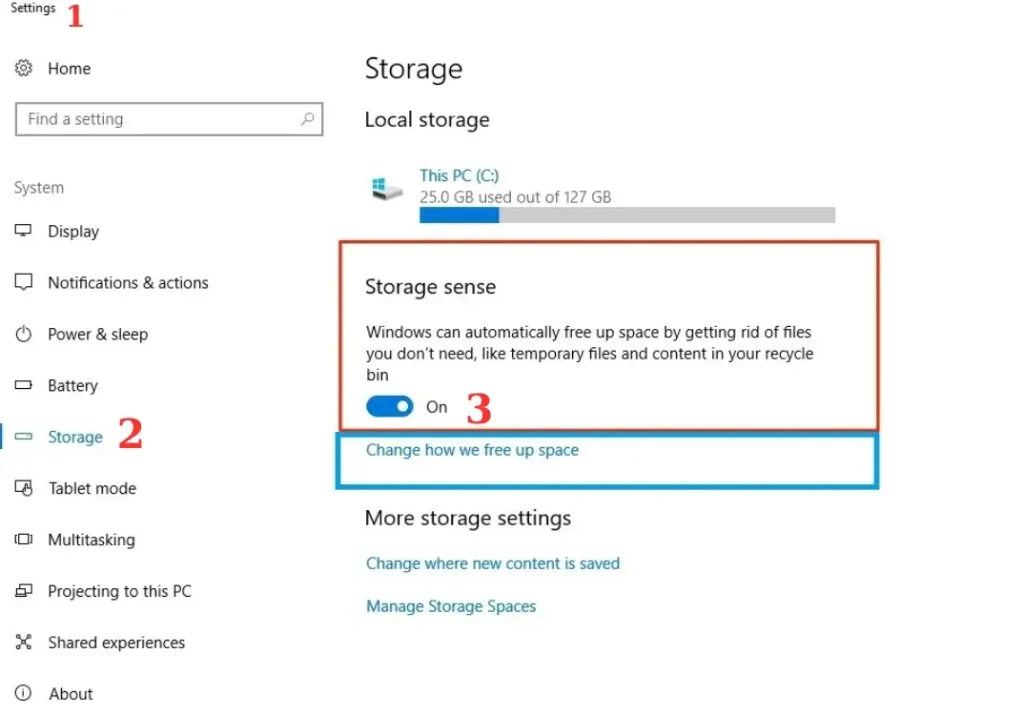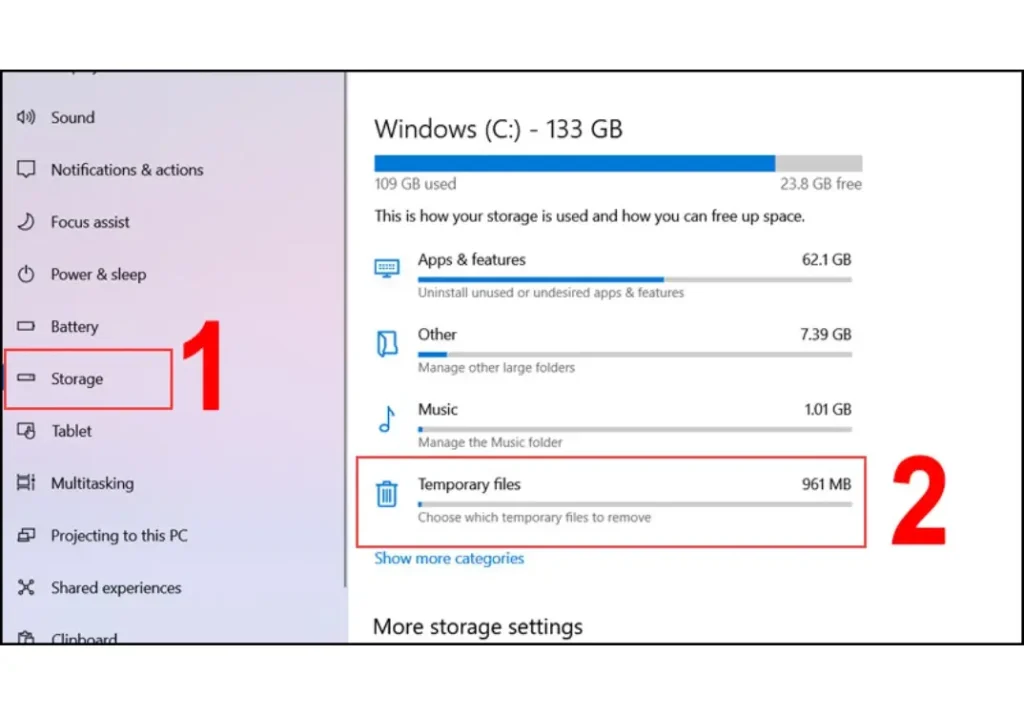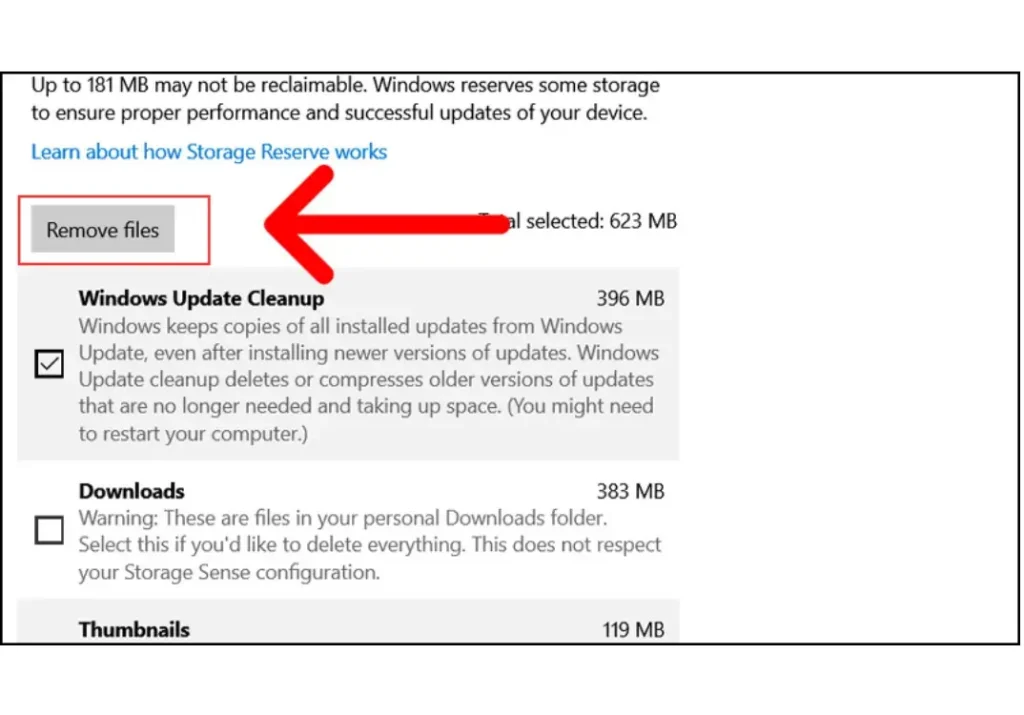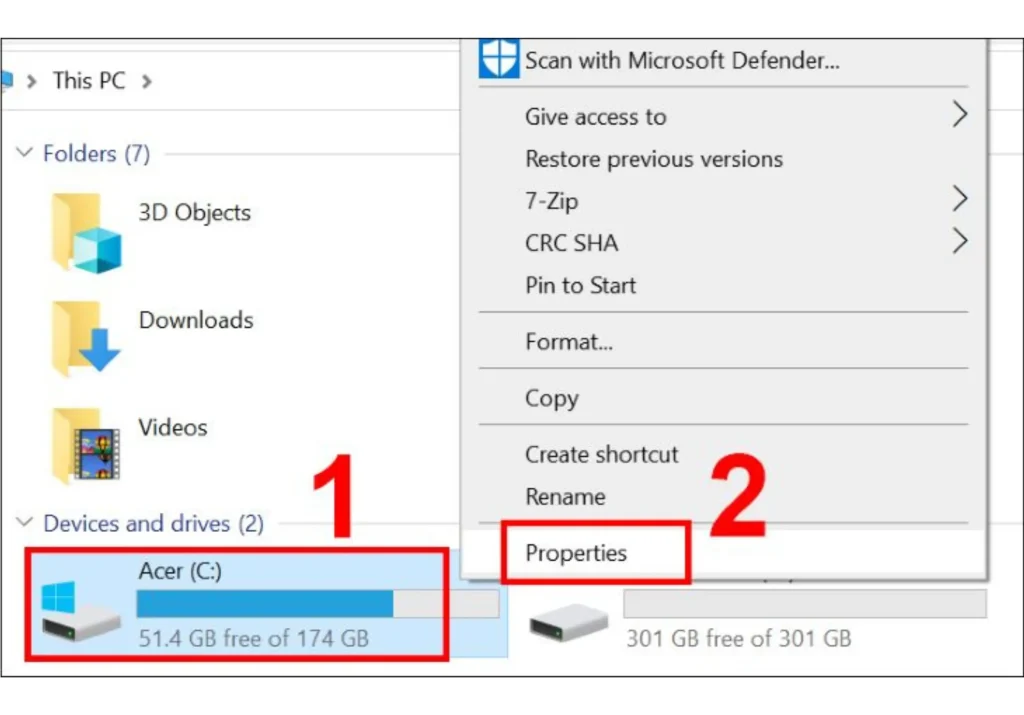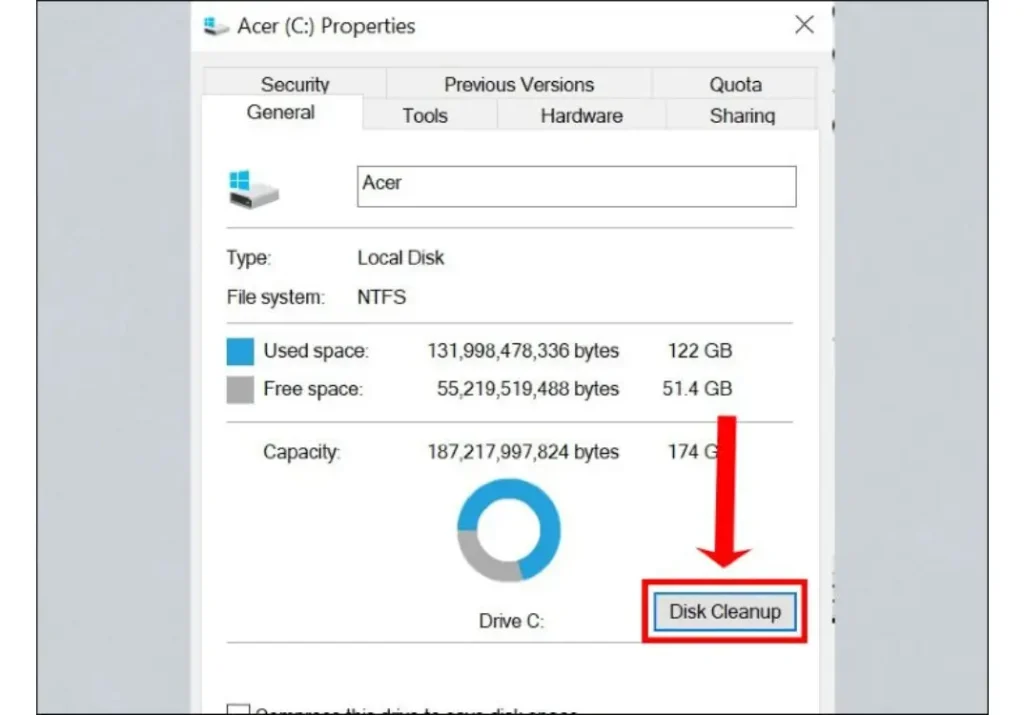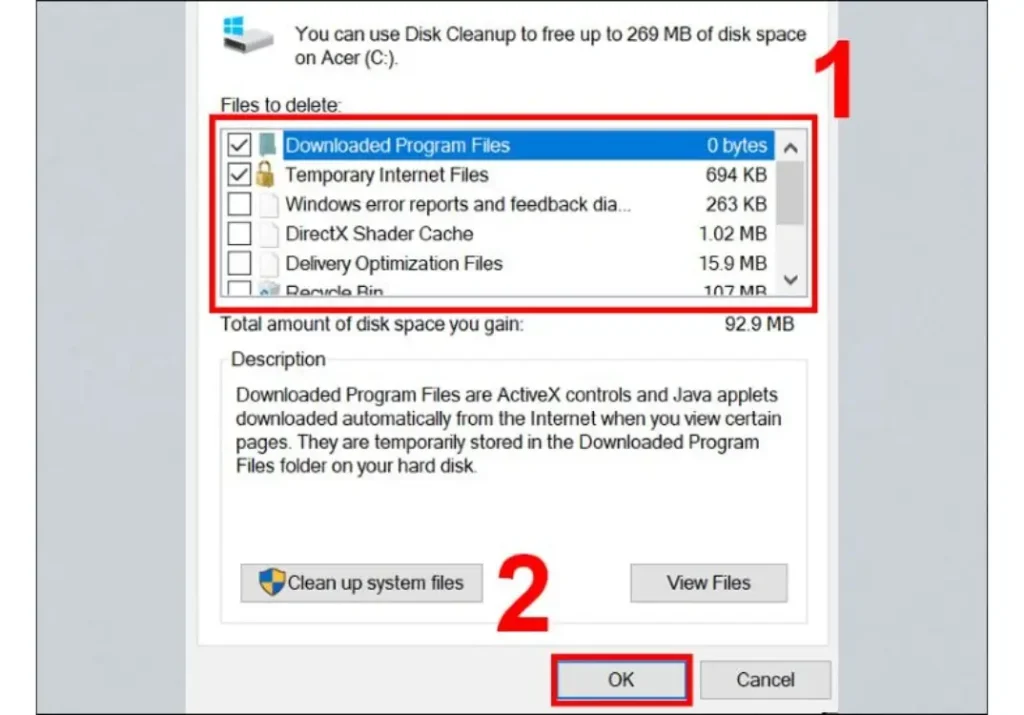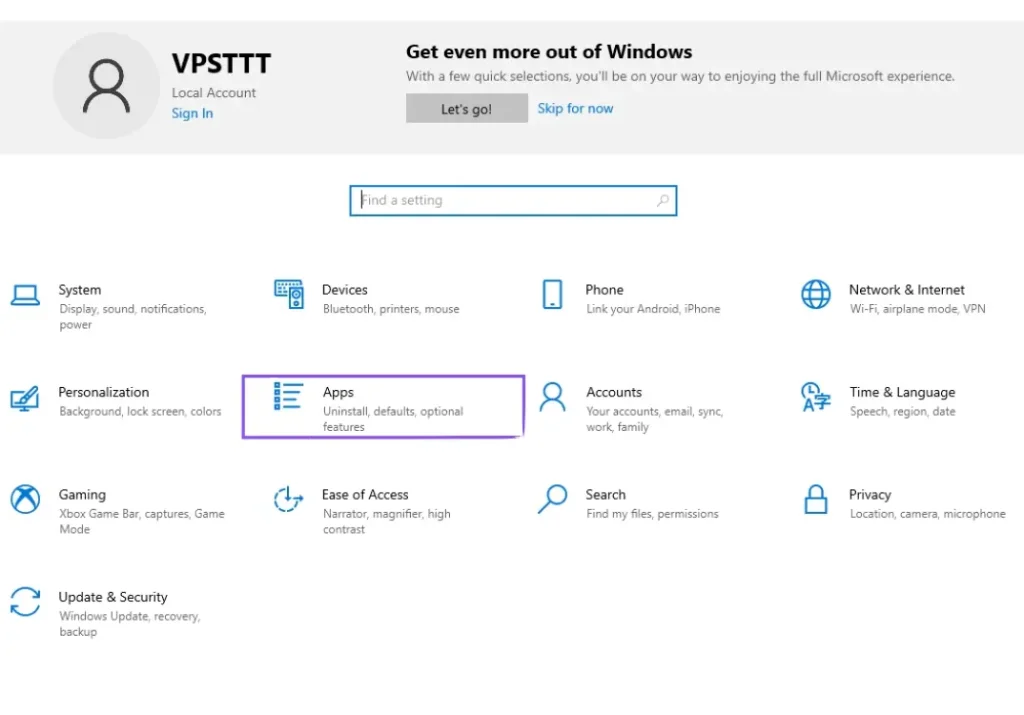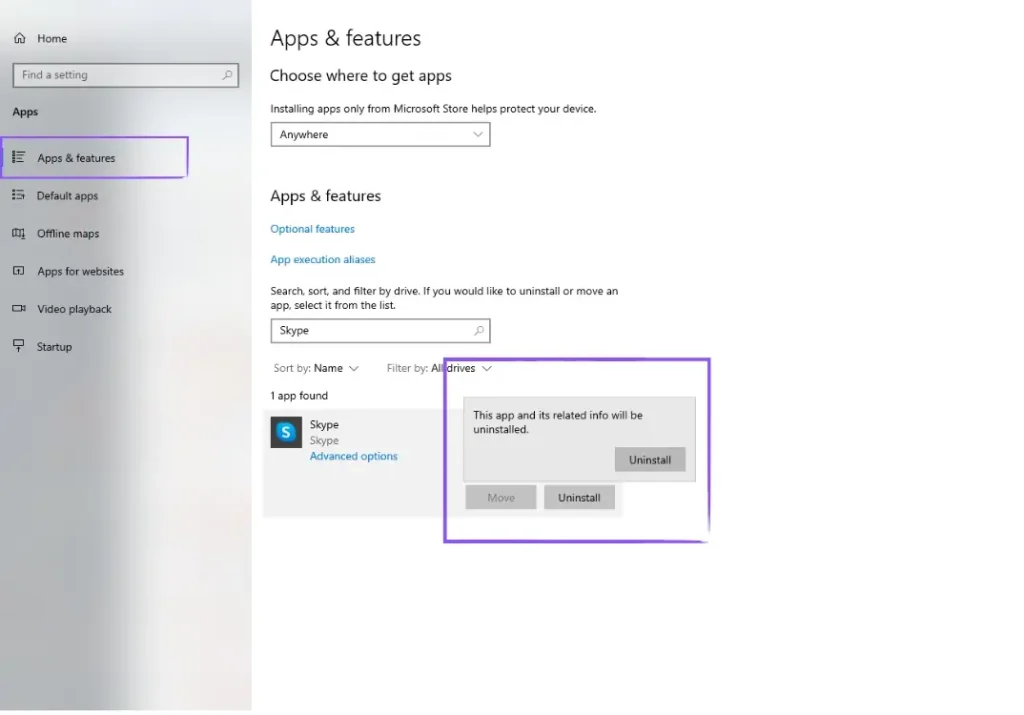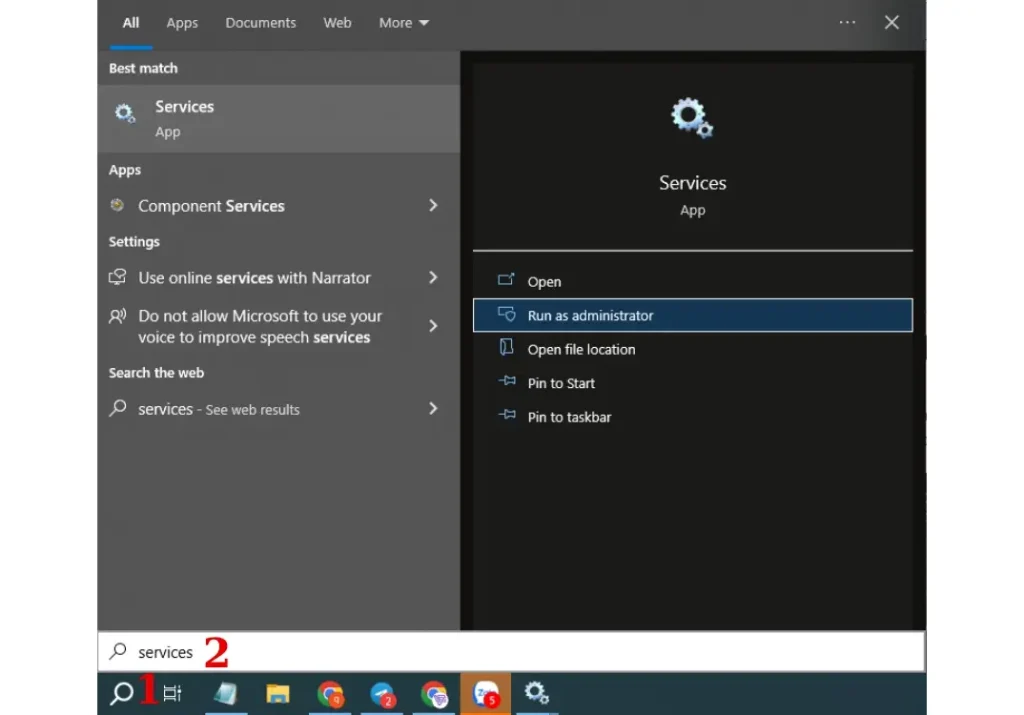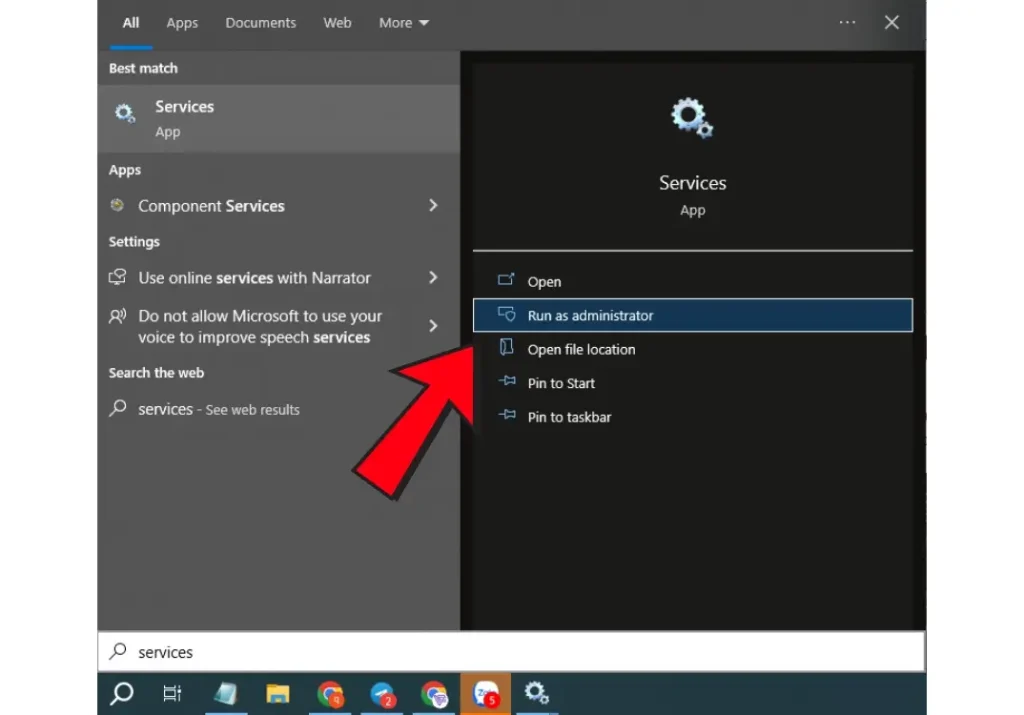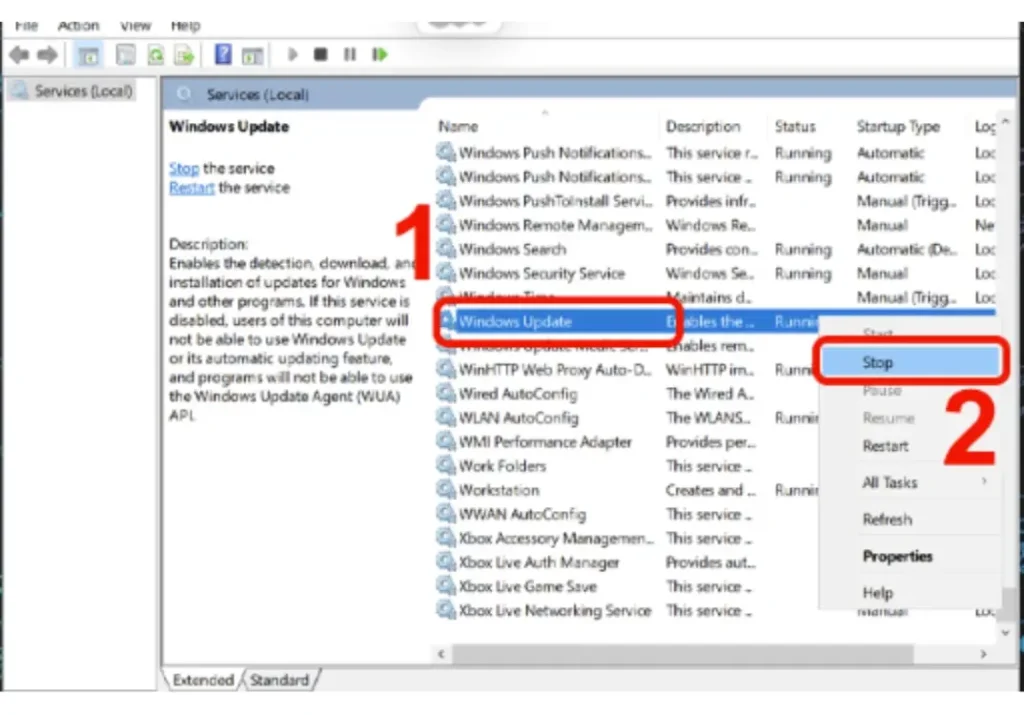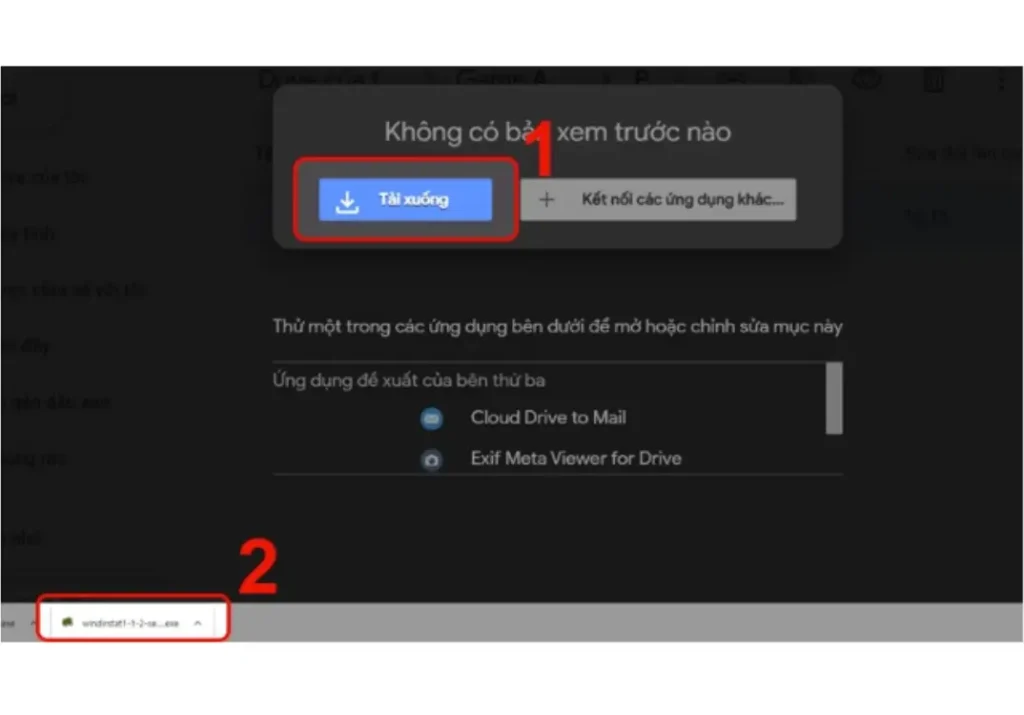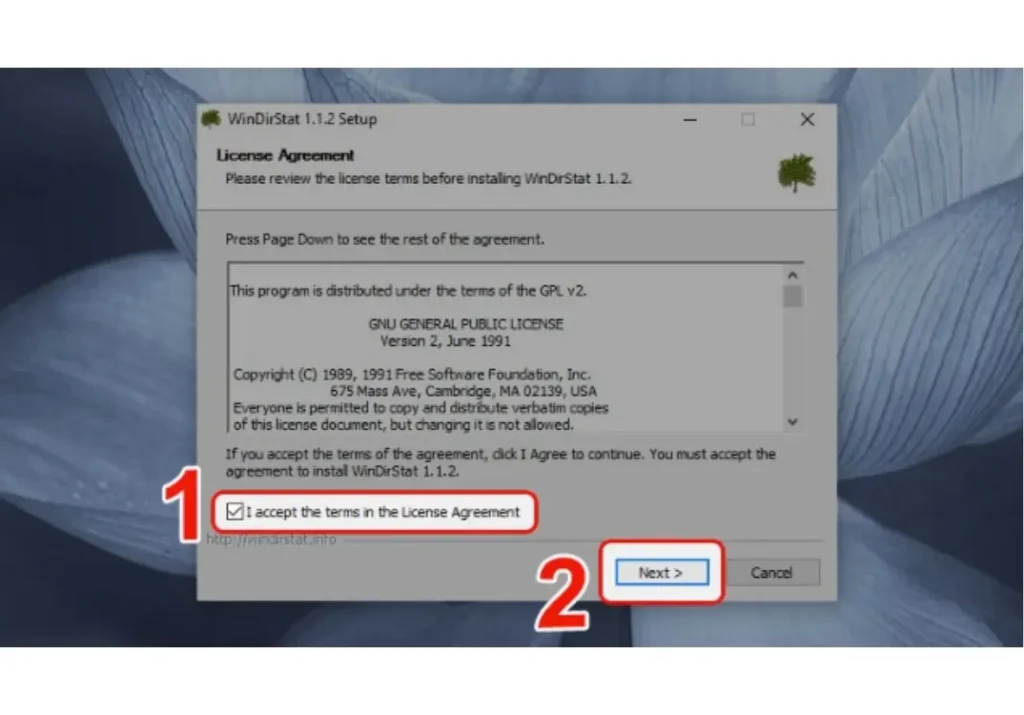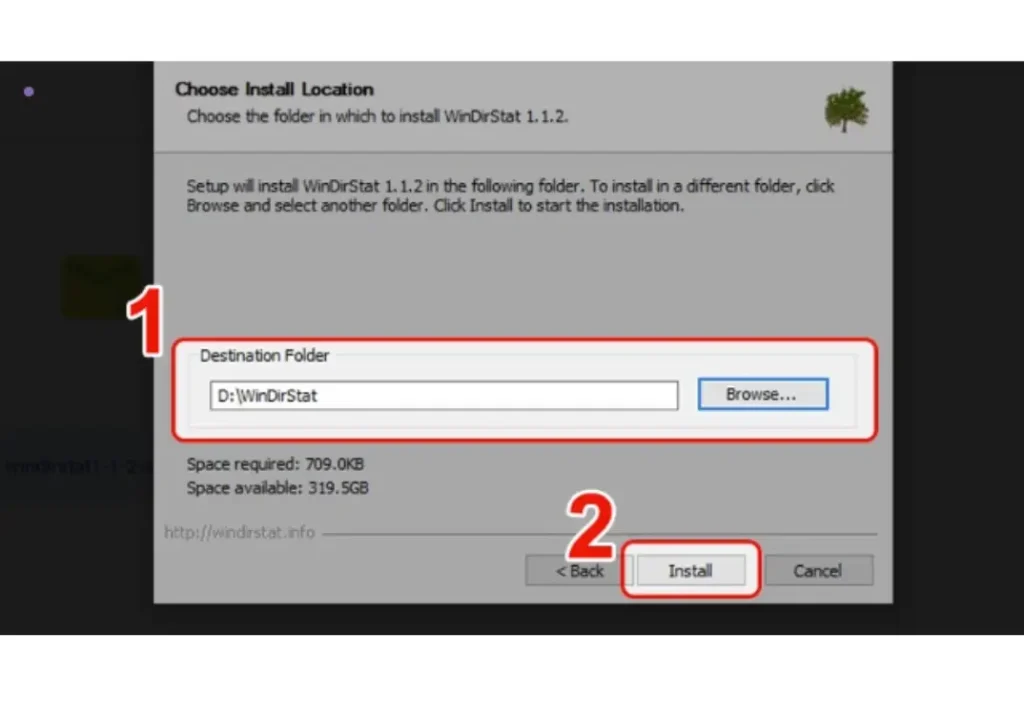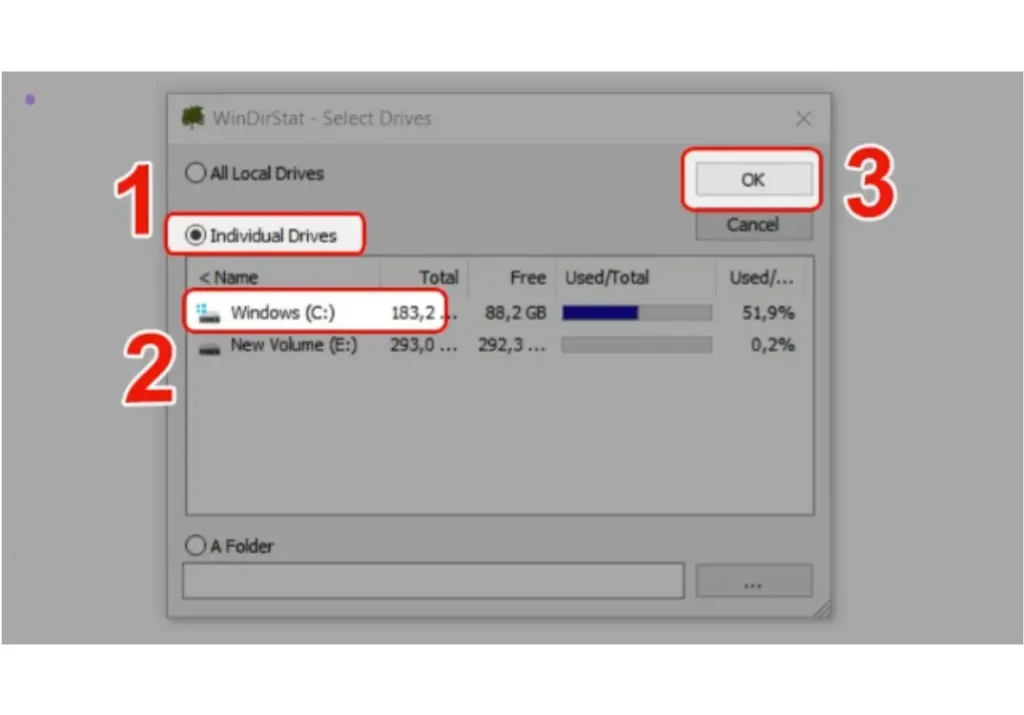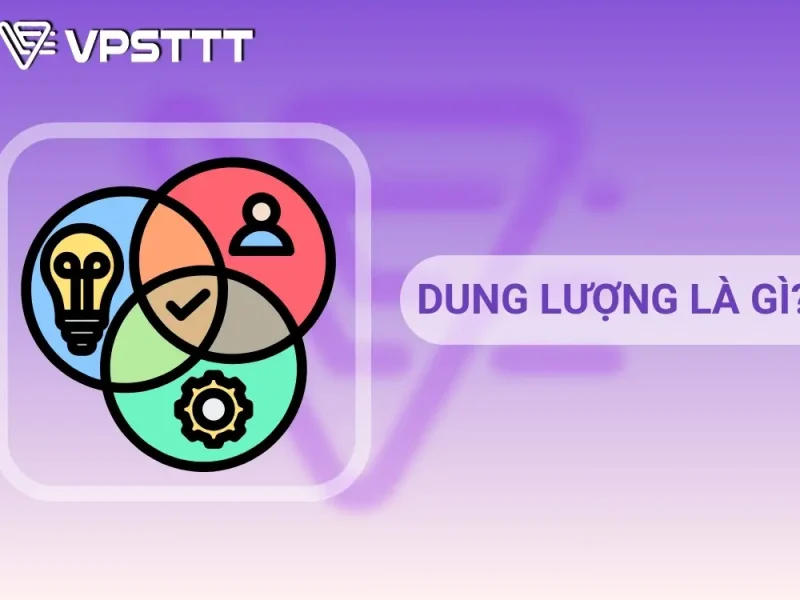Đây là cách quản lý dung lượng của bất kỳ thư mục nào trên Windows 10 một cách cực kỳ dễ dàng, do Công ty VPSTTT chia sẻ. Sau một thời gian sử dụng, ổ cứng máy tính có thể bị đầy nhanh chóng, và bạn có thể khó xác định được thư mục nào đang chiếm nhiều dung lượng nhất. Bằng cách quản lý dung lượng các thư mục hiệu quả ngay từ bây giờ, bạn sẽ tối ưu hóa không gian lưu trữ và giải phóng nhiều dung lượng ổ cứng hơn, giúp hệ thống vận hành mượt mà hơn.
1. Sử dụng Storage Sense (Cảm biến lưu trữ)
- Windows 10 có tính năng “Storage Sense” giúp tự động dọn dẹp các tập tin không cần thiết.
- Bạn có thể bật Storage Sense bằng cách vào Settings > System > Storage và bật “Storage Sense”.
- Cấu hình tính năng này để tự động xóa các file tạm thời, các file trong thùng rác sau một khoảng thời gian nhất định.
Bước 1: Bạn mở Setting bằng cách nhấp chuột vào biểu tượng Windows > Chọn Settings
Bước 2: Chọn mục System.
Bước 3: Chọn Storage
2. Xóa các file tạm thời (Temporary Files)
- File tạm thời (Temporary Files) thường chiếm khá nhiều dung lượng.
Bước 1: Bạn mở Setting bằng cách nhấp chuột vào biểu tượng Windows > Chọn Settings
Bước 2: Ở bước này bạn chọn System.
Bước 3: Chọn Storage > Bạn nhìn sang phải nhấp chọn Temporary File, các tập tin tạm thời nằm ở đây.
Bước 4: Bạn nhấp chọn nút Remove files để xoá đi các tập tin tạm thời.
3. Dọn dẹp ổ đĩa bằng Disk Cleanup
- Disk Cleanup là công cụ giúp dọn dẹp các file không cần thiết trên hệ thống.
Bước 1: Nhấn chuột phải vào ổ đĩa C > Chọn Properties.
Bước 2: Trong mục General, nhấn chuột vào Disk Cleanup.
Bước 3: Tích chọn vào những file bạn thấy không cần thiết > Nhấn OK là hoàn tất.
4. Gỡ cài đặt các ứng dụng không cần thiết
- Các ứng dụng không sử dụng thường chiếm dung lượng lớn.
Bước 1: Bấm Start và chọn biểu tượng bánh răng để mở Settings.
Bước 2: Bấm vào mục Apps.
Bước 3: Chọn Apps & features, tìm đến ứng dụng mà bạn muốn xóa và bấm vào nó rồi chọn Uninstall.
5. Chuyển file sang ổ đĩa ngoài hoặc dịch vụ đám mây
- Các file dung lượng lớn như ảnh, video, và tài liệu có thể được chuyển sang ổ đĩa ngoài hoặc dịch vụ lưu trữ đám mây như OneDrive, Google Drive, Dropbox để giải phóng không gian trên máy tính.
6. Xóa các bản cập nhật Windows cũ
- Windows lưu trữ các bản cập nhật cũ có thể chiếm nhiều dung lượng.
Bước 1: Bấm vào khung tìm kiếm > Nhập từ khóa Services.
Bước 2: Click chọn Run as administrator để khởi chạy bằng quyền Admin.
Bước 3: Click chuột phải vào Windows Update > Chọn Stop để dừng Windows update service.
7. Sử dụng phần mềm quản lý dung lượng ổ cứng
- WinDirStat giúp hiển thị chi tiết các file và thư mục chiếm nhiều dung lượng, giúp bạn dễ dàng quản lý và xóa các file không cần thiết.
Hướng dẫn nhanh
Truy cập link tải WinDirStat > Chọn Tải xuống > Mở link vừa tải và bắt đầu cài đặt ứng dụng vào máy > Mở WinDirStat > Chọn Individual Drives > Chọn ổ đĩa bạn muốn tìm tập tin có dung lượng lớn > Chọn OK để quét.
Hướng dẫn chi tiết
Bước 1: Truy cập link tải WinDirStat > Chọn Tải xuống > Mở thư mục vừa tải xuống ở bên dưới góc trái màn hình > Chọn Yes để cài đặt ứng dụng.
Bước 2: Tích chọn I accept the term in the License Agreement > Chọn Next đến khi hệ thống hỏi vị trí bạn sẽ lưu ứng dụng.
Bước 3: Chọn ổ đĩa lưu trữ > Nhấn chọn Install > Chọn Next để hoàn thành việc cài đặt.
Sau khi nhấp vào Folder, bạn bấm chọn Computer và chọn ổ đĩa mà mình muốn cài đặt vào.
Ở đây chúng ta chọn ổ đĩa D, để tránh cài trên ổ đĩa C vì sẽ dễ làm tràn bộ nhớ hệ thống.
Bước 4: Mở ứng dụng WinDirStat vừa cài đặt > Chọn Individual Drives > Chọn ổ đĩa bạn muốn tìm tập tin có dung lượng lớn > Chọn OK để quét.\
Lưu ý: Nếu bạn muốn quét tìm các tập tin trên toàn bộ ổ cứng, chọn All Local Drives > Chọn OK để quét.
8. Di chuyển ứng dụng và game sang ổ đĩa khác
- Nếu máy tính của bạn có nhiều ổ đĩa, bạn có thể di chuyển ứng dụng hoặc game sang ổ đĩa có dung lượng trống nhiều hơn.
- Vào Settings > Apps > Apps & features, chọn ứng dụng cần di chuyển và chọn Move, sau đó chọn ổ đĩa đích.
Tóm lại
Quản lý dung lượng hiệu quả không chỉ giải phóng không gian lưu trữ mà còn tăng hiệu suất máy tính. Với các giải pháp như Storage Sense, xóa file tạm và dọn dẹp ổ đĩa, người dùng có thể kiểm soát dung lượng dễ dàng. VPSTTT cam kết cung cấp những giải pháp tối ưu, giúp khách hàng vận hành hệ thống mượt mà và tiết kiệm chi phí.
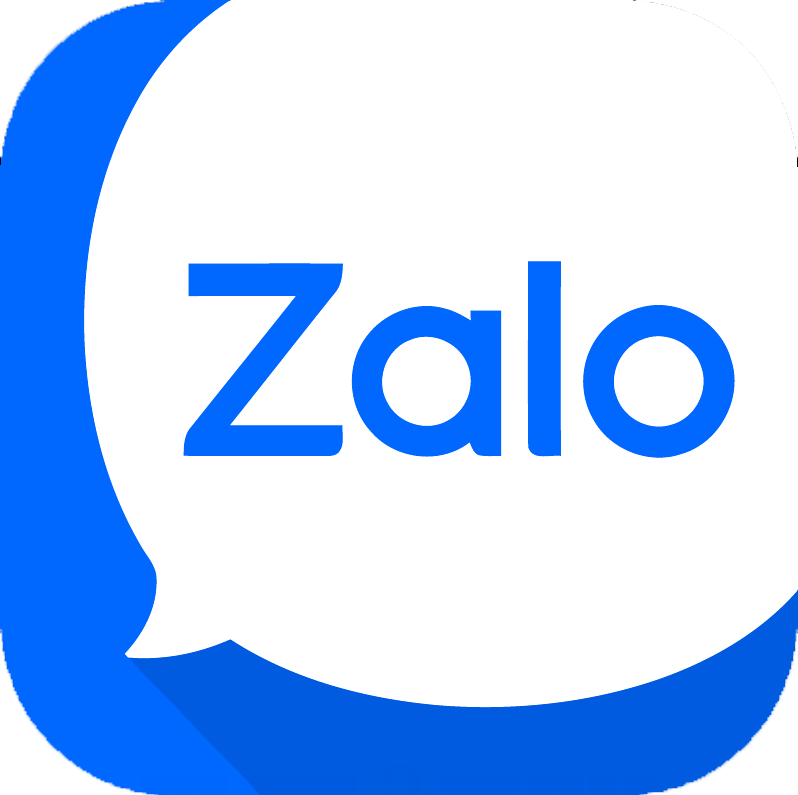 :
: